Windows10系统程序总是无响应怎么办 无响应软件关闭方法
来源:U大侠 时间:2017-03-15 浏览:2133
(3)可自定义快捷方式名称
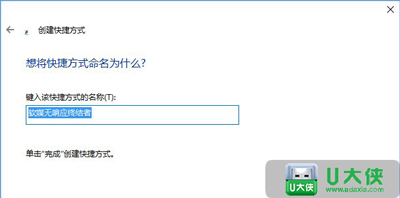

(4)嫌默认图标不好看,还可以更改图标
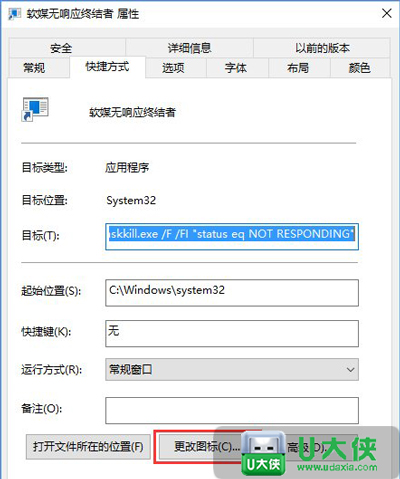
(5)随便找了个匕首图标,各位也可以自己用喜欢的图标,下载png图片后,可用软媒的图标大师进行转换。
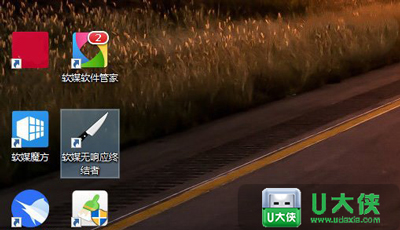
3、添加右键菜单
应广大同学要求,这次就直接给注册表文件了,一步步的来也没啥意思,下面直接看代码,复制到记事本保存为.reg格式即可:
Windows Registry Editor Version 5.00
[HKEY_CLASSES_ROOT\DesktopBackground\Shell\KillNotResponding]
“MUIverb”=“结束无响应进程”
“Position”=“Top”
[HKEY_CLASSES_ROOT\DesktopBackground\Shell\KillNotResponding\command]
@=“cmd.exe /K taskkill.exe /F /FI \”status eq NOT RESPONDING\“”
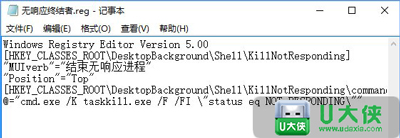
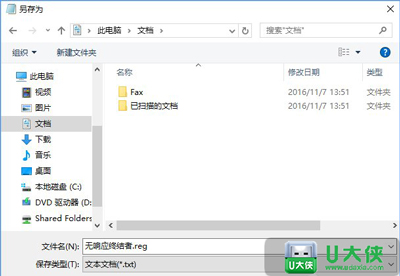
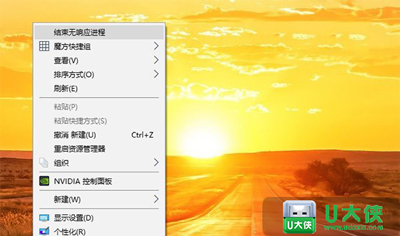
Win10常见问题推荐:
以上解决Win10系统总是出现程序无响应的解决方法,更多Win10常见问题,请关注U大侠官网或者关注U大侠官方微信公众号(搜索“U大侠”,或者扫描下方二维码即可)。

U大侠微信公众号
有问题的小伙伴们也可以加入U大侠官方Q群(129073998),U大侠以及众多电脑大神将为大家一一解答。
相关文章
-

-
Win10禁止显示可移动磁盘图标的解决方法
2015-04-20 2024
-

-
win10怎么清理c盘?win10清理c盘的方法
2016-09-23 3051
-

-
Win10系统时间不会自动同步的解决方法
2018-10-31 2002
-
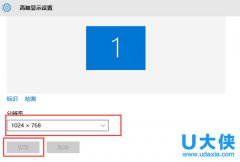
-
Win10分辨率设置的常见问题解决方法
2015-10-08 2111
-
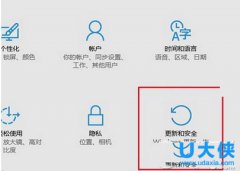
-
win10正式版激的两大技巧
2015-09-21 1679
-

-
Win10系统更新时卡住的解决方法
2016-07-11 2224
-

-
Win7升级Win10图文教程
2015-04-07 6254
-
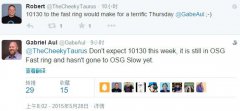
-
微软正对Win10预览版10130进行内部测试
2015-05-29 505
-

-
Win10系统进行更新时出现错误0x8000ffff如何解决?
2019-07-29 3966
-

-
Win10系统通过商店下载应用提示0x80070002错误...
2019-08-22 465
