win10怎么清理c盘?win10清理c盘的方法
来源:U大侠 时间:2016-09-23 浏览:3051
win10怎么清理c盘?很多用户表示,升级Win10年度更新后,C盘中的系统文件就变得非常多,严重影响win10系统的运行。这就使得我们必要要清理掉C盘中的垃圾文件才能使系统更好的流畅运行。下面,就跟随U大侠小编一起来看看win10清理c盘的方法。
方法一:一键清除
1) 首先打开“此电脑”,查看设备及驱动器。
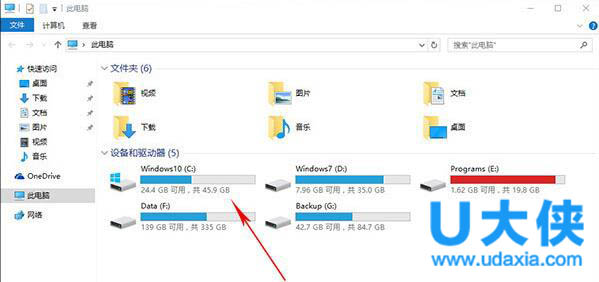
清理c盘
2) 右击C盘选择属性,然后点击旁边的“磁盘清理”按钮,接下来在弹出的对话框中点击“清理系统文件”。
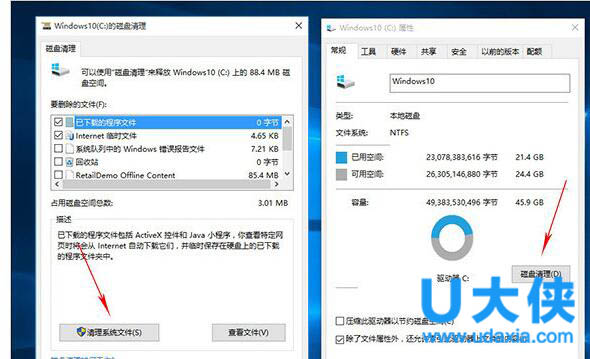
清理c盘
3) 系统开始计算C盘上可供释放的磁盘空间。
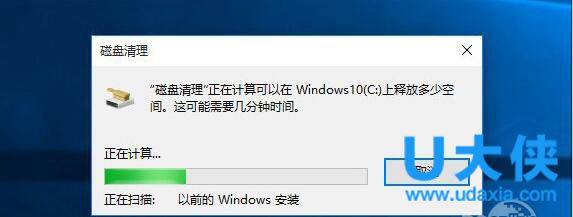
清理c盘
4) 结果弹出后,点击查看“以前的Windows安装”,还有“临时Windows安装文件”等详细占用空间容量。
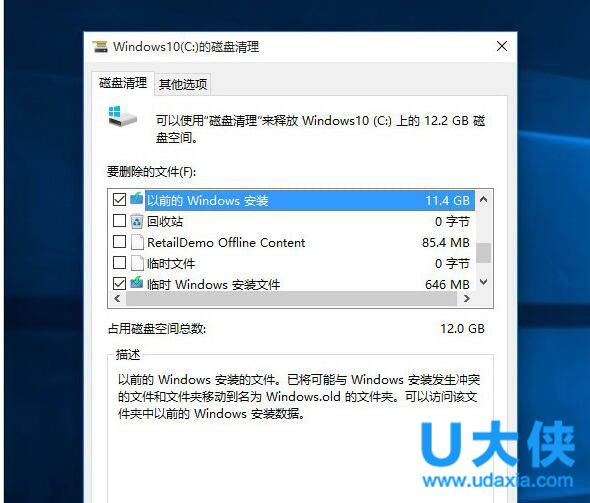
清理c盘
5) 勾选好要清除的文件(这两项默认都没有选中,需要用户手工勾选),然后点击“确定”按钮,稍后系统会再次询问你是否要删除这些文件?点击确定即可完成清理。
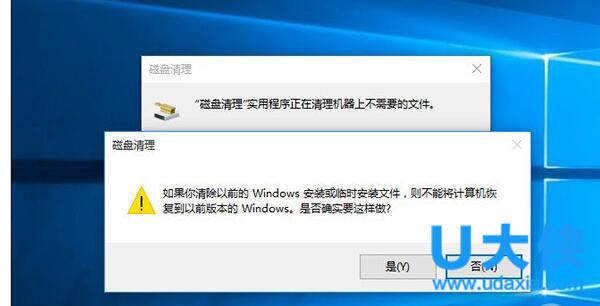
清理c盘
方法二:磁盘清理
这是推荐您使用的方法,既安全又有效,右击C盘,菜单中选择属性,点击清理磁盘,选中清理系统文件,然后清理,不用担心出现的提示框。
方法三:手动删除
打开FileRepository文件夹,按时间排序,将问题出现时间之后的所有文件夹,全部选定,然后删除,可能有些删不掉,直接跳过别管他。
以上就是win10清理c盘的方法,更多精彩内容继续关注U大侠官网。
相关内容推荐:Win7如何清理C盘垃圾?Win7清理C盘垃圾方法
相关文章
-

-
Win10禁止显示可移动磁盘图标的解决方法
2015-04-20 2024
-
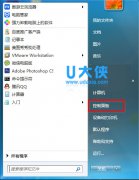
-
win7系统中ctrl+shift输入法不能切换的解决方法
2015-06-19 2565
-
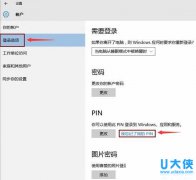
-
Windows10系统忘记PIN码如何解决
2015-09-06 2701
-

-
WindowsXP系统下找不到高级电源管理怎么办
2015-12-30 987
-
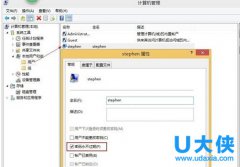
-
Win8系统创建虚拟目录提示IIS无法验证对路径访问
2016-01-05 1514
-
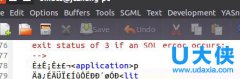
-
Linux下打开Emacs出现乱码的解决方法
2016-02-24 575
-
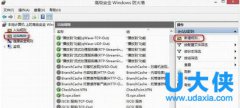
-
Win7预防Adobe Photoshop自动联网验证的方法
2016-03-21 1035
-

-
Ubuntu系统中git每次提交都要输入密码的解决方法
2016-03-21 1194
-

-
win7屏幕亮度怎么调?win7怎么调节屏幕亮度?
2016-04-06 6392
-

-
windows10如何获取免费升级 windows10升级问题汇总
2016-07-05 737
