Win7升级Win10图文教程
来源:U大侠 时间:2015-04-07 浏览:6254
Win7升级Win10相对来说,要比Win8升级Win10麻烦,因为Win8/8.1系统直接支持ISO系统镜像文件,而Win7需要借助虚拟光驱工具来完成。下面,我们就一起来看看详细的Win7升级Win10图文教程。
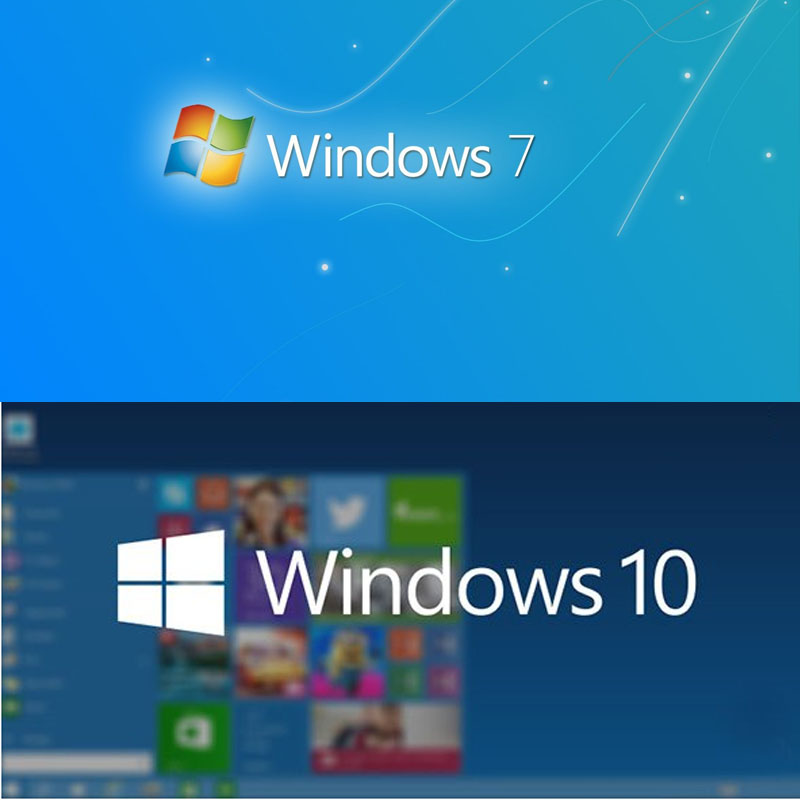
Win7升级Win10图文教程
一、准备工作
下载和使用Win10预览版系统还需要注册加入Windows Insider计划,请进入Windows Insider网站完成,完成后会得到产品密钥,这里直接给出,密钥为NKJFK-GPHP7-G8C3J-P6JXR-HQRJR,注意保存。手动安装升级请先准备好镜像文件,镜像下载请参考:Win10之家-《 Win10预览版系统下载地址大全(含中文)》。
二、通过Windows Update自动升级Win10
1、下载安装WindowsTechnicalPreview.exe
进入Windows Insider Program网站(点此进入),加入内部预览计划。没有Microsoft账号的话需要注册(请确保信息中的年龄大于18岁)。
2、更新升级Win10所需要的文件
WindowsTechnicalPreview.exe安装完成后会要求重启系统,系统重启后会自动打开Windows Update窗口。如果没有获得推送,请手动点击“控制面板-系统和安全-Windows Upadate”窗口左侧的“检查更新”按钮。然后我们就会看到新的推送:升级到Windows Technical Preview。点击“安装”按钮。
Windows Update会开始下载一系列文件(约2.8GB),文件位于系统所在分区的根目录下,名为“Windows.~BT”的隐藏临时文件夹里。下载速度与个人网速有关,耗时可能较长,请耐心等待。
3、开始安装更新
更新下载完成后会自动安装。安装过程会持续较长时间,耐心等待。安装过程中尽量不要执行其他操作。安装完成后会提示重新启动。同时,关闭系统前会像打补丁一样配置Win10的更新,耐心等待。
4、开始进入新系统
配置完成后自动重启,开始Win10的自动设置。我们盼望的Logo出现了。然后出现应用电脑设置。接着会重启,开始设置其他项目。稍等片刻准备就绪后,出现许可条款。
出现设置界面时,安装基本完成。赶紧完成设置进入新系统吧。
相关文章
-
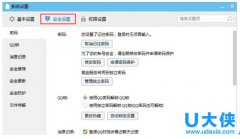
-
Win7下QQ安装后无法接收任何文件的解决方法
2015-11-20 702
-
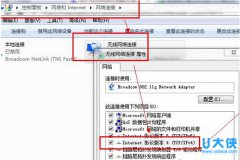
-
Win7系统下宽带连接错误738的解决方法
2015-07-15 1047
-

-
CPU使用率忽高忽低 Win7 CPU使用率忽高忽低怎么办
2016-06-24 1506
-
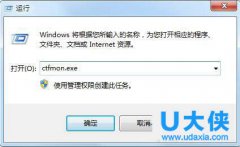
-
什么是ctfmon.exe? Win7 ctfmon.exe作用介绍
2016-05-25 530
-
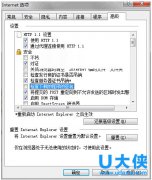
-
Ghost win7纯净版下IE浏览器下载附件停留在99%
2015-11-13 972
-

-
IE浏览器怎么删除 Win7彻底卸载IE的方法
2018-07-27 749
-

-
iTunes不能安装怎么办 Win7无法安装iTunes的解决方法
2018-07-24 6645
-

-
什么是MAC地址 Win7系统查看MAC地址的方法
2017-08-21 270
-
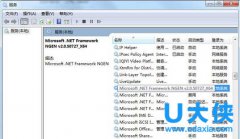
-
mscorsvw是什么进程? Win7系统mscorsvw.exe进程禁用方法
2016-03-03 762
-

-
PDF虚拟打印机怎么设置 Win7安装PDF虚拟打印...
2018-09-14 10544
