移动硬盘只有一个分区怎么办 移动硬盘快速分区操作技巧
来源:U大侠 时间:2017-05-26 浏览:1523
9、将光标移到这块区间上面,单击鼠标右键,就会弹出一个对话框,然后选择第一项就可以了“新建简单卷”。
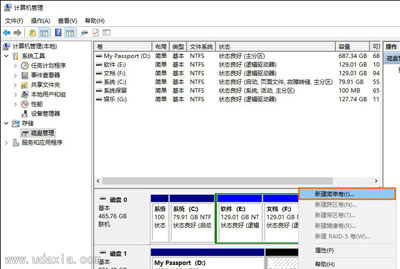
10、现在就弹出了新建简单卷向导,根据向导提示操作就可以了,单击进入下一步。
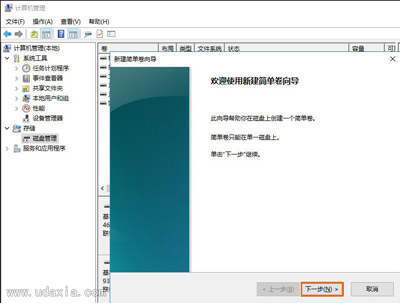
11、这里也可以分配一下你要新建的一个磁盘的空间容量,设置完成以后单击“下一步”。
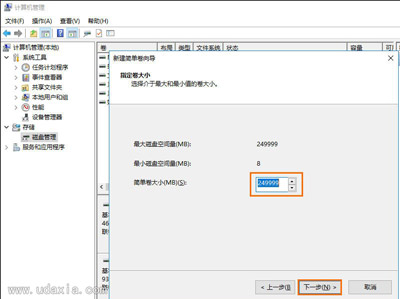
12、这里给你的磁盘分配一个盘符,不要重复设置,单击“下一步”就可以了。
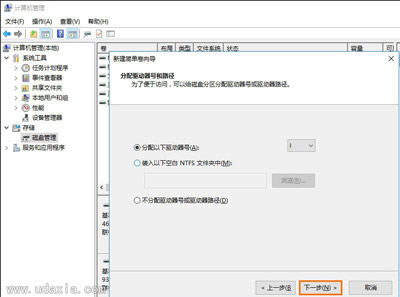
13、最后设置完成最好格式化一下磁盘,如果放上文件再来格式化的话就得不偿失了,根据下面的图片进行设置就可以了,然后单击下一步。
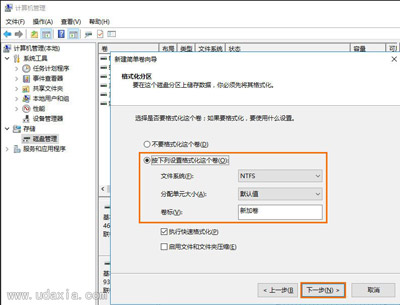
14、现在所有的设置完成,单击“完成”,进行最后的操作,直接格式化磁盘。
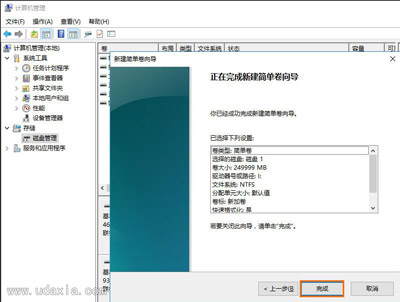
15、最后等待磁盘格式化完成,会有个成功创建磁盘的提示。
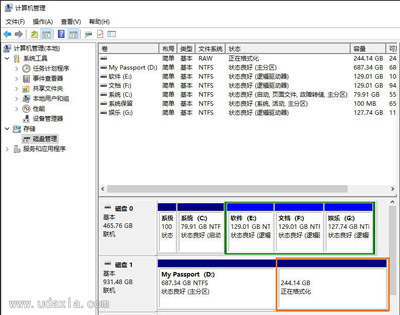
16、现在磁盘格式化完成,也可以看到下面这个磁盘现在也不是未分配了,变为了新建卷I,说明磁盘分区成功,如果还想继续分区按照这样的方法重复操作就可以了,快去试试吧。
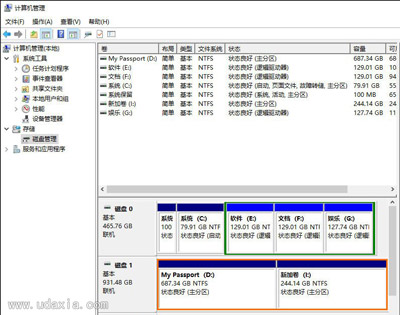
硬盘常见问题推荐:
更多精彩内容,请关注U大侠官网或者关注U大侠官方微信公众号(搜索“U大侠”,或者扫描下方二维码即可)。

U大侠微信公众号
有问题的小伙伴们也可以加入U大侠官方Q群(129073998),U大侠以及众多电脑大神将为大家一一解答。
相关文章
-
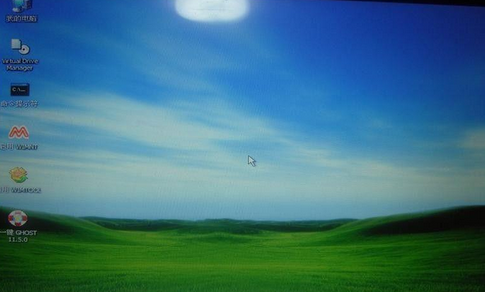
-
PE安装在移动硬盘的详细教程
2015-01-04 2819
-

-
PE无法访问移动硬盘的解决妙招
2015-02-10 1637
-

-
U大侠分享U盘变成移动硬盘的方法步骤
2019-10-08 490
-

-
电脑插入U盘或移动硬盘不显示安全删除硬件图标...
2018-05-31 2216
-
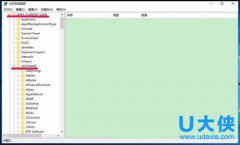
-
Win10电脑下移动硬盘不显示盘符的解决方法
2015-10-19 4487
-

-
Win10系统打不开移动硬盘 无法访问提示参数错误
2017-03-06 1157
-

-
Win7电脑移动硬盘打不开 移动硬盘无法打开怎么办
2017-02-07 1065
-
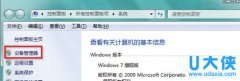
-
如何解决Win7移动硬盘无法弹出的故障问题
2015-09-15 3530
-

-
Win7移动硬盘文件或目录损坏且无法读取怎么解决
2016-06-01 552
-
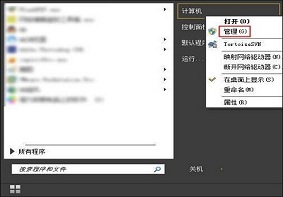
-
Win7电脑无法显示移动硬盘卷标怎么办?
2019-05-21 339
