Win10电脑下移动硬盘不显示盘符的解决方法
来源:U大侠 时间:2015-10-19 浏览:4487
众所周知,移动硬盘是我们在使用电脑的时候经常会用到的移动存储设备,当将移动硬盘插入电脑的时候,就会显示相应的盘符,可是最近有win10系统用户却发现移动硬盘不显示盘符,这是为什么呢?下面,我们就跟随U大侠小编一起来看看Win10电脑下移动硬盘不显示盘符的解决方法。
第一步:在系统注册表中添加NoDrives(无驱动器)二进制值。
注册表路径:HKEY_ CURRENT_USER\Software\Microsoft\Windows\CurrentVersion\Policies\Explorer
1、首先在win10系统下右键点击系统桌面左下角的“开始”,在右键菜单中点击“运行”,在运行对话框中输入regedit.exe,点击确定或按回车键,打开注册表编辑器。
2、我们在打开的注册表编辑器窗口,依次展开:HKEY_ CURRENT_USER\Software。
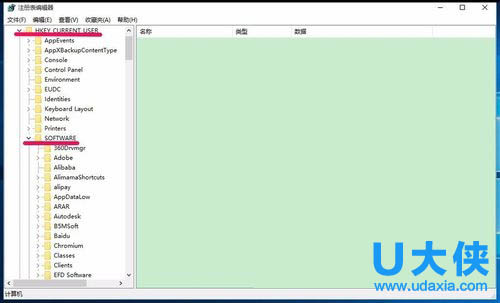
移动硬盘
3、在Software展开项再展开:Microsoft。
4、在Microsoft的展开项依次展开:Windows\CurrentVersion。
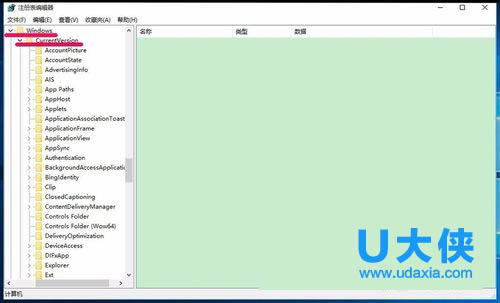
移动硬盘
5、我们在CurrentVersion的展开项中再展开:Policies,在Policies展开项中左键单击:Explorer。
6、在Explorer对应的右侧窗口,鼠标右键点击空白处 - 新建 - 二进制值(B)。
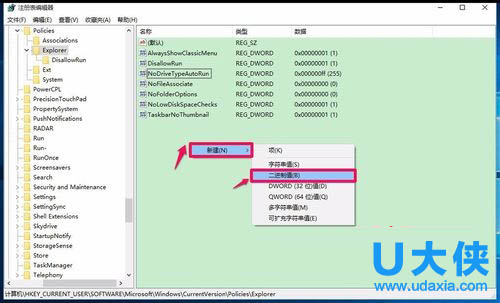
移动硬盘
7、此时窗口中出现一个“新建#1”项,我们右键单击:新建#1,在右键菜单中点击:重命名,并命名为:NoDrives。
8、重命名后,我们左键双击NoDrives,在打开的编辑二进制数值对话框的数值数据(V)栏中输入“0”,再点击确定。
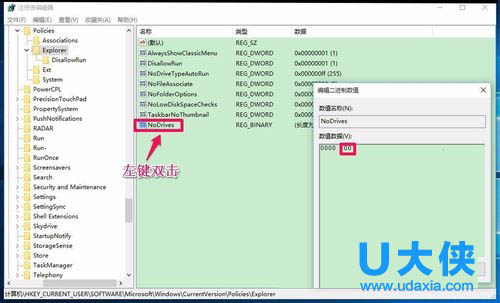
移动硬盘
9、点击确定以后,可见:NoDrives REG_BINARY00,退出注册表编辑器。
[page]
第二步:为移动硬盘分配盘符。
1、首先鼠标右键点击win10系统桌面“此电脑”图标,在右键菜单中点击:管理,在打开的计算机管理窗口,点击左侧的磁盘管理。
2、稍等一下,右侧窗口会显示系统磁盘的详细信息,我们找到没有盘符的移动硬盘,右键点击,在右键菜单中点击:更改驱动器号和路径(C)。
3、在打开的更改驱动器号和路径对话框中,点击添加。
4、在添加驱动器号或路径对话框中,点击小勾选择驱动器号为“W”,再点击确定。
5、点击确定以后,这个没有盘符的移动硬盘显示了盘符:W,退出计算机管理。
6、打开资源管理器,我们可以看到,移动硬盘已经在资源管理器中显示。
以上就是Win10电脑下移动硬盘不显示盘符的解决方法,更多精彩内容继续关注U大侠官网。
相关内容推荐:如何解决Win7移动硬盘无法弹出的故障问题
相关文章
-

-
Win10禁止显示可移动磁盘图标的解决方法
2015-04-20 2024
-

-
win10怎么清理c盘?win10清理c盘的方法
2016-09-23 3051
-

-
Win10系统时间不会自动同步的解决方法
2018-10-31 2002
-
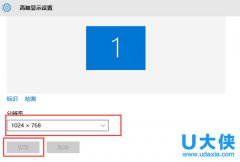
-
Win10分辨率设置的常见问题解决方法
2015-10-08 2111
-
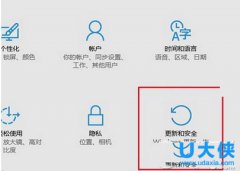
-
win10正式版激的两大技巧
2015-09-21 1679
-

-
Win10系统更新时卡住的解决方法
2016-07-11 2224
-

-
Win7升级Win10图文教程
2015-04-07 6254
-
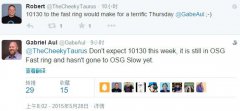
-
微软正对Win10预览版10130进行内部测试
2015-05-29 505
-

-
Win10系统进行更新时出现错误0x8000ffff如何解决?
2019-07-29 3966
-

-
Win10系统通过商店下载应用提示0x80070002错误...
2019-08-22 465
