怎么把系统迁移到SSD固态硬盘
来源:U大侠 时间:2016-12-29 浏览:1280
把系统装到固态硬盘,不仅能提升开机速度,同时系统的整体运行性能也将大幅度提升,那么装了固态硬盘后,怎么把原有的系统迁移过去呢?
迁移系统盘的好处:
通常情况下我们会迁移系统盘到固态硬盘或者普通硬盘,大家都知道如果不迁移系统盘到其他盘,我们还可以通过重装系统来提高电脑运行速度,但是重装系统还得再次去安装一些常用软件,十分麻烦、浪费时间。所以当我们迁移系统盘之后,不仅运行速度相对会提高,而且也不必要再次进行相关程序的安装。
拿到SSD首先我们要做什么?当是分区然后将之前使用的系统完美迁移过去(毕竟重新安装系统、折腾软件和后续设置是个非常耗神的活儿),保证个人数据的完整性。其实系统迁移没有想象中的那么复杂,现在许多知名品牌的SSD都会自带迁移工具,至于其他盆友们可以选择分区助手等具有迁移功能的软件工具辅助下。
操作步骤:
1、首先下载安装分区助手,直接安装在D盘或者其他非系统分区下,然后运行程序。打开主页面。选择“迁移系统到固态硬盘”。出现如下对话框点击“下一步”。
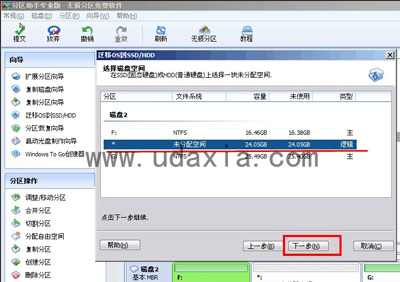
2、选中硬盘上的“未分配空间”,点击“下一步”继续。
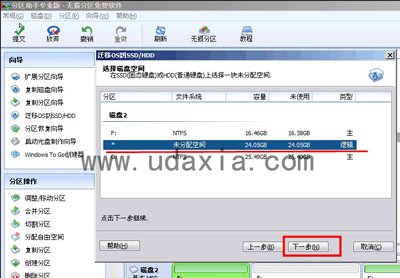
3、在这个窗口中,大家可以修改相关信息(包括大小,位置,和盘符),通常都保持默认设置。根据自己喜好设置好之后,点击“下一步”。
 [page]
[page]
4、阅读完必须让大家看到的“引导操作系统”注意事项后,可点击“完成”,才能返回主界面。
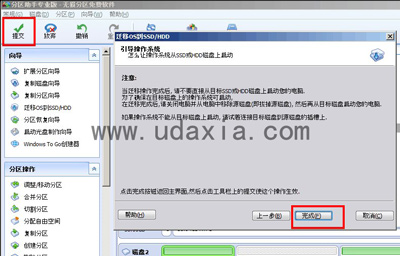
5、来到分区助手主界面:可以看到“等待执行的操作”一栏,可以更改、保存之前的操作和设置。之后只要点击主界面左上角“提交”,并根据分区助手的提示信息,完成Windows操作系统的迁移。
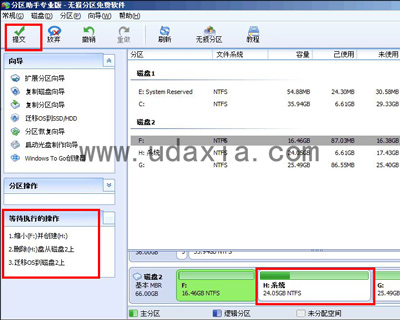
6、不要以为这样就100%结束了,还有些其他的辅助工作需要我们插手去做,而这些正是迁移功能遗留下来的一些问题,许多人使用过系统迁移之后会出现各种各样的问题也都是软件并没有能力做到以下的步骤哦(重点来了)。
7、当我们完成了迁移系统后,用新硬盘(迁移后的操作系统)启动电脑,在登录之前是没有任何问题的,但是进入桌面某些时候会出现屏幕闪动、程序假死没有反应等问题,这些都是由于在进行迁移的过程中,经过复制的系统记忆的还是原来的盘符顺序(旧硬盘为C盘时,新硬盘为其他盘符时),出现磁盘对应错乱。许多迁移工作也都死在了这步上,频频报错让人以为迁移失败。
8、所以接下来要做的就是修改盘符顺序,将新硬盘与旧硬盘反复对调。此步骤可以在WinPE下修改,也可以咬着牙、忍受着BUG直接在系统下进行。Win+R组合键启动运行后,输入regedit进入注册表编辑器,直接定位到HKEY_LOCAL_MACHINE\SYSTEM\MountedDevices。
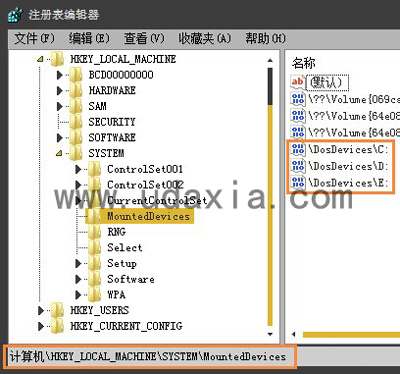
9、之后注册表右侧会列出所有系统使用过的盘符列表,回想一下刚才新硬盘被系统分配的盘符是多少,将它最终更改为C:就行,假设之前迁移系统的新硬盘为E:的话,那需要三步才能更改完毕:
(1)、先把C命名成“\DosDevices\X:”(和现列表不能重复);
(2)、然后把E命名成“\DosDevices\C:”;
(3)、最后把“\DosDevices\X:”命名成“\DosDevices\E:”即可。
经过这么修改后,保证迁移后的Windows不会出现什么奇葩的问题,但需要注意的是系统需要重新激活,部分应用(微信、QQ、旺旺)要重新登录一次才行。
以上就是迁移系统到SSD固态硬盘的方法了,更多精彩内容请关注U大侠官网。
相关文章
-

-
Win10禁止显示可移动磁盘图标的解决方法
2015-04-20 2024
-

-
win10怎么清理c盘?win10清理c盘的方法
2016-09-23 3051
-

-
Win10系统时间不会自动同步的解决方法
2018-10-31 2002
-
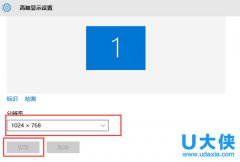
-
Win10分辨率设置的常见问题解决方法
2015-10-08 2111
-
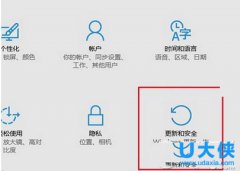
-
win10正式版激的两大技巧
2015-09-21 1679
-

-
Win10系统更新时卡住的解决方法
2016-07-11 2224
-

-
Win7升级Win10图文教程
2015-04-07 6254
-
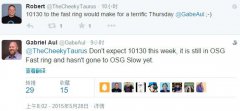
-
微软正对Win10预览版10130进行内部测试
2015-05-29 505
-

-
Win10系统进行更新时出现错误0x8000ffff如何解决?
2019-07-29 3966
-

-
Win10系统通过商店下载应用提示0x80070002错误...
2019-08-22 465
