win10怎么安装双系统?Win10安装双系统教程介绍
来源:U大侠 时间:2016-05-17 浏览:1283
win10怎么安装双系统? 很多网友会认为在电脑上安装双系统是一键非常难的事情,包括小编最初也是这样认为的,但是当慢慢接触了解熟悉之后,发现装双系统并没有那么麻烦。那么,win10怎么安装双系统呢?下面,我们就一起来看看Win10安装双系统教程。
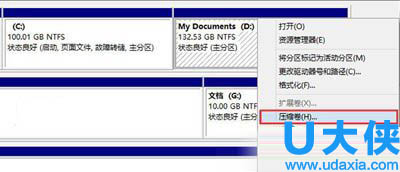
win10
推荐教程:Win10正式版U盘安装实测教程
一、分区
开始我们先要为Win10系统准备一个分区,最好是准备一个干净的分区,以便之后不想用的时候可以删除,如果你已经有分区直接使用即可,没有的话可以在较大的分区中划分出一个分区出来。
1、打开磁盘管理,找一个剩余空间较大的分区,右键单击选择“压缩卷”:
2、输入合适的大小(这里作为演示仅分配30GB空间,建议不小于40GB),点击“压缩”。之后会在你选择的分区后面出现一个未分配空间。
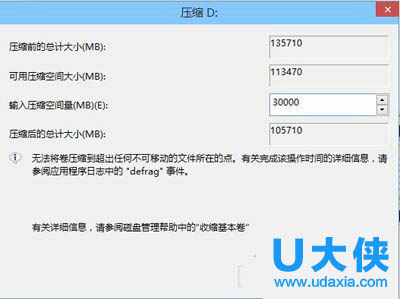
win10
3、 在未分配空间上右键单击,选择“新建简单卷”,再出现的窗口中一路点击“下一步”即可。注意,如果提示你需要将硬盘转换为动态磁盘,那是因为你的硬盘是MBR分区结构,主分区数量已经超过了该分区类型的最大限制——4个,此时请放弃分区操作。
二、开始安装win10系统:
1、下载镜像后,打开ISO镜像(注:Win8/8.1中直接双击即可,Win7中可用虚拟光驱加载或将下载的ISO文件解压出来),运行sources文件夹下面的setup.exe,如下图所示。
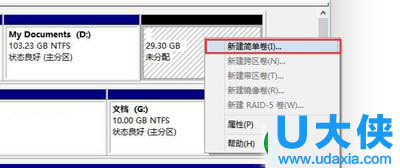
win10
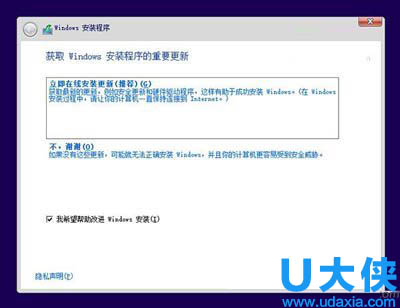
2、 接受许可条款(要安装就必须接受)
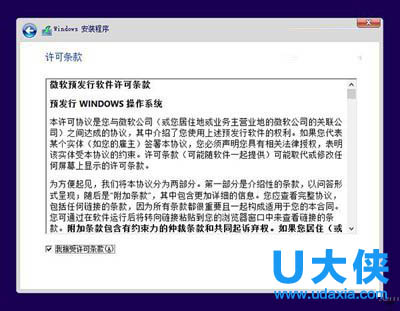
win10
[page]
3、 需要选择第二项的自定义安装。
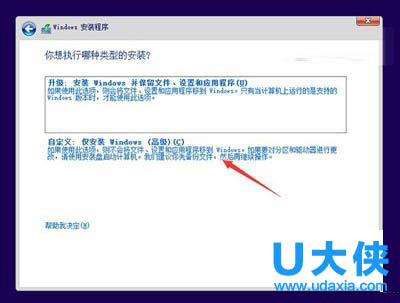
win10
4、先择之前准备好的分区,如上图的J盘,然后点下一步。
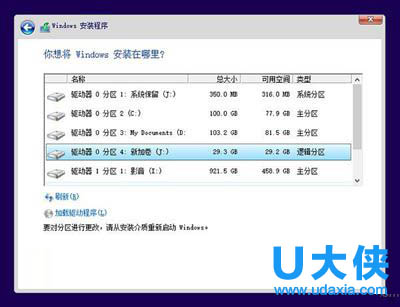
win10
5、等到安装完成,顺利的话在重启后就能看到两个启动菜单了,一个是你之前的Windows系统,一个是Windows10技术预览版。
用此种方法安装Win10最简单方便,删除起来也比较方便,但是有缺点,就是32位系统无法安装64位Win10,同理,64位下无法安装32位系统。
以上就是Win10安装双系统教程,更多精彩内容继续关注U大侠官网。
相关文章
-

-
Win10禁止显示可移动磁盘图标的解决方法
2015-04-20 2024
-

-
win10怎么清理c盘?win10清理c盘的方法
2016-09-23 3051
-

-
Win10系统时间不会自动同步的解决方法
2018-10-31 2002
-
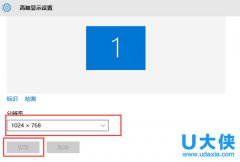
-
Win10分辨率设置的常见问题解决方法
2015-10-08 2111
-
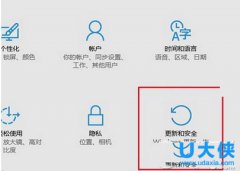
-
win10正式版激的两大技巧
2015-09-21 1679
-

-
Win10系统更新时卡住的解决方法
2016-07-11 2224
-

-
Win7升级Win10图文教程
2015-04-07 6254
-
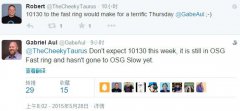
-
微软正对Win10预览版10130进行内部测试
2015-05-29 505
-

-
Win10系统进行更新时出现错误0x8000ffff如何解决?
2019-07-29 3966
-

-
Win10系统通过商店下载应用提示0x80070002错误...
2019-08-22 465
