win10开机黑屏怎么办 win10开机黑屏时间长解决方法
来源:U大侠 时间:2016-03-11 浏览:1677
win10开机黑屏怎么办?win10开机黑屏时间长如何解决?自windows10发布以后,不少用户都已经安装了windows 10系统,但是新系统难免有问题,比如win10系统后每次开机黑屏时间长问题,win10开机黑屏怎么办呢?下面,我们就一起来看看win10开机黑屏时间长的解决方法。
开机黑屏解决方法:
1、开机进入系统时长按电源键关机,重复3次左右。
2、这样开机后应该能出现高级恢复的界面了。
3、点击“疑难解答”选项,接着点击“高级选项”,点击“启动设置”,点击“重启”,选择安装模式。
4、进入到安全模式后,如果在黑屏之前安装过什么就可在安全模式中将软件卸载删除,如果不确定的话,可进行干净启动,干净启动的操作步骤:
1) 按“Win+R”打开“运行”窗口, 输入msconfig命令后按回车,弹出系统配置对话框。
2)切换到“常规”标签页,单击“有选择的启动”,然后单击清除“加载启动项”上面的勾。
3) 切换到“服务”标签页,单击“隐藏所有Microsoft”服务,然后单击全部禁用。
4) 切换到“启动”标签页,点击“打开任务管理器”,点击启动项,然后单击禁用。
5) 单击确定保存后,重新启动系统。
黑屏时间长解决方法:
1、右击桌面左下角的“Windows”按钮,从其右键菜单中选择“控制面板”项。
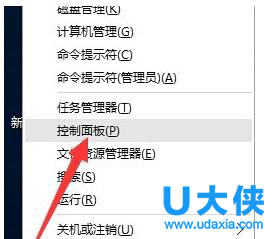
win10开机黑屏
2、、从打开的“控制面板”界面中,依次进入“硬件和声音”-“更改电源按钮的功能”界面,点击“更改当前不可用的设置”按钮。
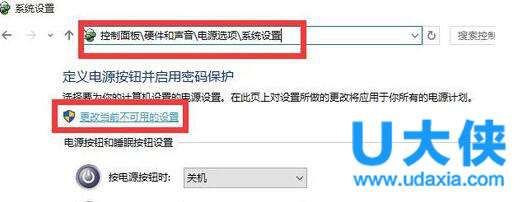
win10开机黑屏
3、、接下来从此界面的最下方“关机设置”栏目中,清除勾选“启用快速启动(推荐)”项,点击“保存修改”按钮完成设置。
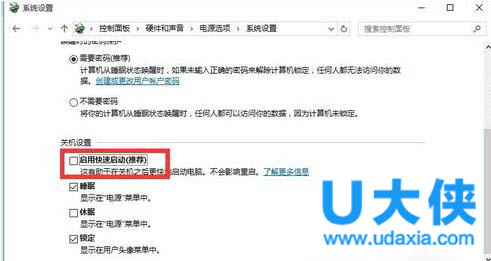
win10开机黑屏
[page]
4、接下来我们需要更新一下显卡驱动程序,可查看《win10系统更新显卡驱动的详细步骤》。建议大家使用“驱动人生6“来更新Windows10正式版驱动程序。在程序主界面中,切换到“本机驱动”选项卡,选择最新的显卡驱动版本号,点击“立即修复”按钮即可修复显卡驱动。
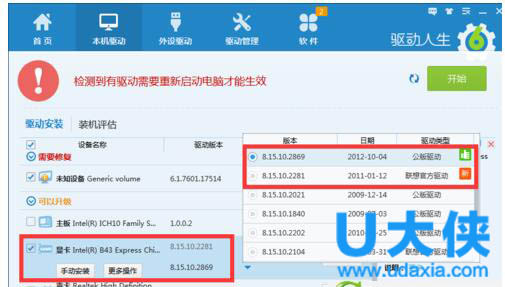
win10开机黑屏
5、如果以上方法无法解决“Win10正式版开机慢、黑屏时间长”的问题,则我们可以继续通过以下方法进行修复:右击桌面左下角的“Windows”按钮,从其右键菜单中选择“运行”项。
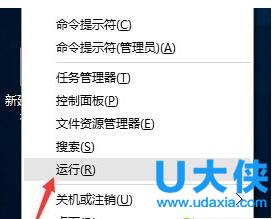
win10开机黑屏
6、从打开的“运行”窗口中,输入“msconfig”并按回车键即可进入“系统配置实用程序”界面。
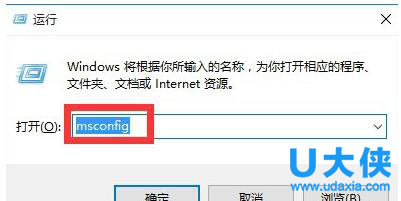
win10开机黑屏
7、在“系统配置”窗口中,切换到“常规”选项卡,勾选“有选择的启动”项,同时勾选“加载系统服务”和“加载启动项”。
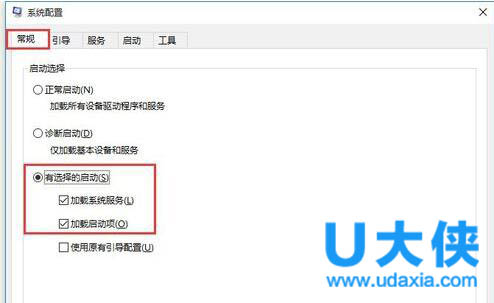
win10开机黑屏
[page]
8、切换到“引导”选项卡,将“超时”设置为“3”秒,同时点击“高级选项”按钮
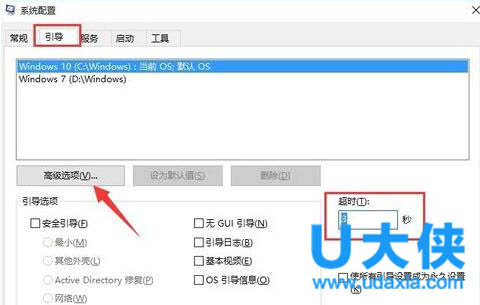
win10开机黑屏
9、从打开的“引导高级选项”界面中,勾选“处理器个数”,将“处理器个数”设置为“2”。最后点击“确定”保存。
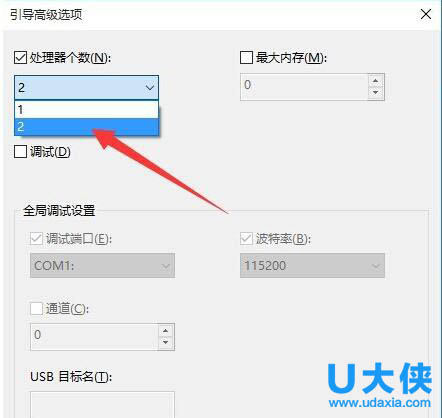
win10开机黑屏
以上就是win10开机黑屏时间长的解决方法,更多精彩内容继续关注U大侠官网。
相关文章
-

-
Win10禁止显示可移动磁盘图标的解决方法
2015-04-20 2024
-

-
win10怎么清理c盘?win10清理c盘的方法
2016-09-23 3051
-

-
Win10系统时间不会自动同步的解决方法
2018-10-31 2002
-
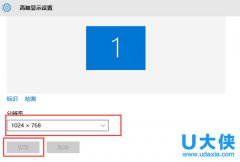
-
Win10分辨率设置的常见问题解决方法
2015-10-08 2111
-
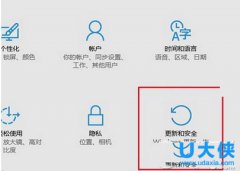
-
win10正式版激的两大技巧
2015-09-21 1679
-

-
Win10系统更新时卡住的解决方法
2016-07-11 2224
-

-
Win7升级Win10图文教程
2015-04-07 6254
-
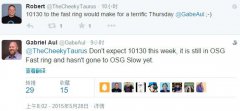
-
微软正对Win10预览版10130进行内部测试
2015-05-29 505
-

-
Win10系统进行更新时出现错误0x8000ffff如何解决?
2019-07-29 3966
-

-
Win10系统通过商店下载应用提示0x80070002错误...
2019-08-22 465
