调整最大分辨率后Win10字体模糊的解决方法
来源:U大侠 时间:2015-08-06 浏览:3864
最近,很多网友升级win10系统之后,都表示电脑屏幕分辨率太低了,然后将其调整到最大化,但问题也出现了,调整之后,字体看起来非常模糊,这该如何解决呢?下面,U大侠小编给大家介绍调整最大分辨率后Win10字体模糊的解决方法。
在Windows Vista/Win7/Win8/Win8.1中这么做不会有什么问题,但是在Win10中,你会发现某些窗口中的字体会显得很模糊,比如Windows服务窗口中,如下图所示。
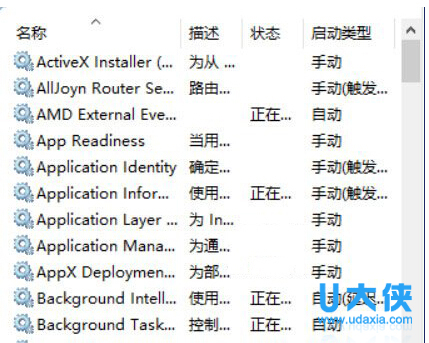
Win10字体模糊
这是因为在Windows10中微软采用了新的DPI解决方案,微软这么做可能主要是为了兼顾移动设备。为了解决这一问题,我们可以手动修改注册表让系统仍然采用Windows8时的DPI缩放方案(点此查看方法),不过该方法有一个缺点,那就是系统每重启两次都会将注册表还原,你需要重新修改。当然,可以写一个批处理放到开机启动文件夹,不过这样开机时会出现CMD窗口。
国外网友利用系统中的API制作了一个小工具,较“完美”地解决了这个问题,在微软修复这个问题之前可临时采用这个方法。
使用方法如下:
1.下载Win10 DPI修复工具。
2.打开软件后,选择“Use Windows8.1 DPI scaling”,然后选择缩放级别。点击“Apply”应用,在弹出的提示窗口中点击“OK”。 设置好后重启系统或注销重登录后就可以看到效果了。
注:软件会在C:\Program Files (x86)\XPE Windows 10 DPI Fix(此为64位系统目录,32位系统为Program Files文件夹)目录下面生成程序文件,并自动设置为开机启动(因为需要自动调整)。如果你想恢复默认,只需要打开工具后勾选“Use Windows 10 Default DPI Scaling”,点击“确定”,重启后删掉C:\Program Files (x86)\XPE Windows 10 DPI Fix目录即可。(Source: xpexplorer)
以上就是调整最大分辨率后Win10字体模糊的解决方法,更多精彩内容继续关注U大侠官网。
相关内容推荐:win7系统字体模糊的调节方法
相关文章
-

-
Win10禁止显示可移动磁盘图标的解决方法
2015-04-20 2024
-

-
win10怎么清理c盘?win10清理c盘的方法
2016-09-23 3051
-

-
Win10系统时间不会自动同步的解决方法
2018-10-31 2002
-
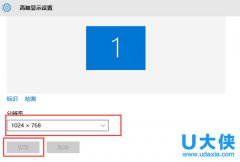
-
Win10分辨率设置的常见问题解决方法
2015-10-08 2111
-
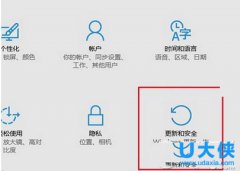
-
win10正式版激的两大技巧
2015-09-21 1679
-

-
Win10系统更新时卡住的解决方法
2016-07-11 2224
-

-
Win7升级Win10图文教程
2015-04-07 6254
-
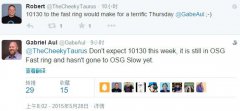
-
微软正对Win10预览版10130进行内部测试
2015-05-29 505
-

-
Win10系统进行更新时出现错误0x8000ffff如何解决?
2019-07-29 3966
-

-
Win10系统通过商店下载应用提示0x80070002错误...
2019-08-22 465
