Win10笔记本电脑键盘失灵无法使用的解决办法
来源:U大侠 时间:2018-04-24 浏览:14026
Win10笔记本电脑键盘失灵无法使用是怎么回事?近期有一个用Win10系统笔记本电脑的用户反映,在用笔记本电脑时突然出现键盘失灵的问题,该如何处理?本文给大家分享Win10系统笔记本电脑键盘失灵无法使用的解决办法。
解决步骤:
1、在任务栏最左侧win10徽标右键点击,然后选择“计算机管理(G)”;或者在桌面图标“此电脑”右键单击,然后选择“管理(G)”,两种方法都可以进入计算机管理。
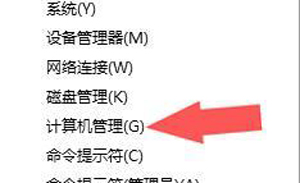
2、点击最左侧“设备管理器”,然后 双击‘键盘’。
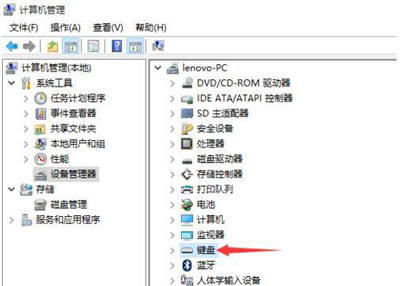
3、双击‘PS/2标准键盘’,其他品牌的具体名称可能不一样,但是双击都可以,在属性中先点击上面一行的“驱动程序”,然后点击“卸载”“确定”,出现 ”重启计算机“提示的时候,选择 不立即重启。
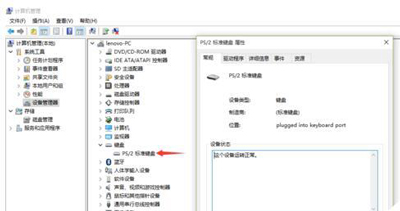
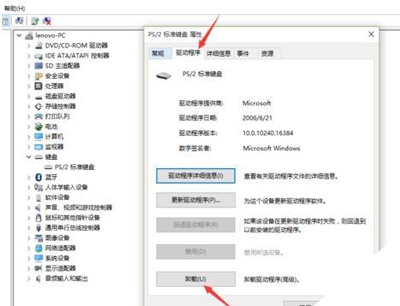
4、然后搜索下载对应品牌的键盘驱动程序,然后安装,注意安装位置不用更改,用默认的就行,然后重启计算机之后就好了。
键盘相关问题解答:
更多精彩内容,请关注U大侠官网或者关注U大侠官方微信公众号(搜索“U大侠”,或者扫描下方二维码即可)。

U大侠微信公众号
有问题的小伙伴们也可以加入U大侠官方Q群(129073998),U大侠以及众多电脑大神将为大家一一解答。
相关文章
-

-
Win10禁止显示可移动磁盘图标的解决方法
2015-04-20 2024
-

-
win10怎么清理c盘?win10清理c盘的方法
2016-09-23 3051
-

-
Win10系统时间不会自动同步的解决方法
2018-10-31 2002
-
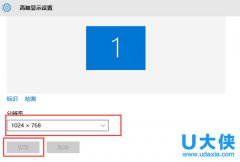
-
Win10分辨率设置的常见问题解决方法
2015-10-08 2111
-
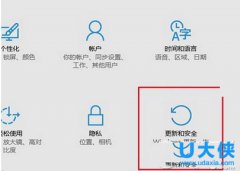
-
win10正式版激的两大技巧
2015-09-21 1679
-

-
Win10系统更新时卡住的解决方法
2016-07-11 2224
-

-
Win7升级Win10图文教程
2015-04-07 6254
-
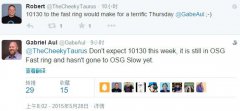
-
微软正对Win10预览版10130进行内部测试
2015-05-29 505
-

-
Win10系统进行更新时出现错误0x8000ffff如何解决?
2019-07-29 3966
-

-
Win10系统通过商店下载应用提示0x80070002错误...
2019-08-22 465
