Epson打印机不能正常打印的解决方法
来源:U大侠 时间:2018-02-09 浏览:2383
近日有用户反映Epson打印机一直无法打印,该如何解决这个问题?Epson打印机不能打印怎么办?本文就给大家介绍Epson打印机不能打印的解决方法。
操作步骤:
一、卸载微软更新的补丁
1、进入 [控制面板],一般可以从[开始]中打开,或者在[运行]中输入:control 回车。
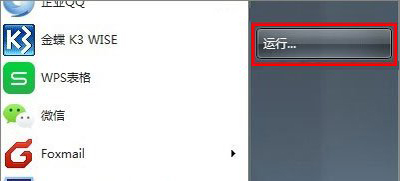
2、进入[控制面板]的[程序]或者[卸载程序],这根据查看方式是否选择[类别]。
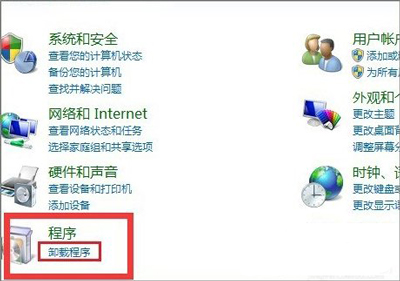
3、点击[查看已安装的更新]。
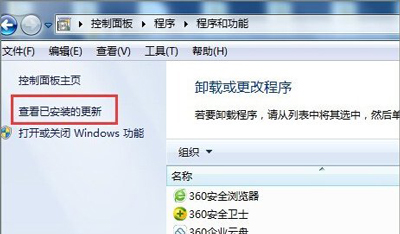
4、看[Microsoft Windows]。
选择要卸载的更新补丁,并点击[卸载]。需要卸载的更新补丁为[KB4048957]和[KB4048960]。如果发现其存在,请全部卸载。有可能只有一个,卸载掉。
例:点击[用于 Microsoft Windows 的安全更新(KB4048960)],鼠标右键,并执行卸载。
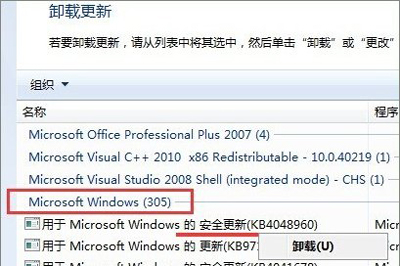
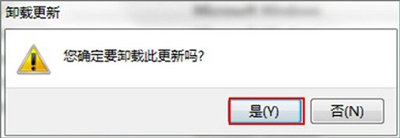
5、卸载之后会提示你是否重启,如果有两个,等两个卸载完成之后再重启。
提示:卸载之前,请保存正在编缉的文档,以免丢失。
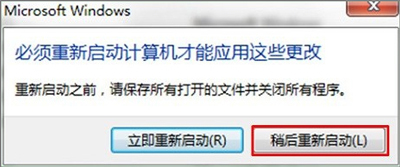
二、关闭自动修复补丁
1、进入[控制面板]进[系统安全]找[Windows Update]。
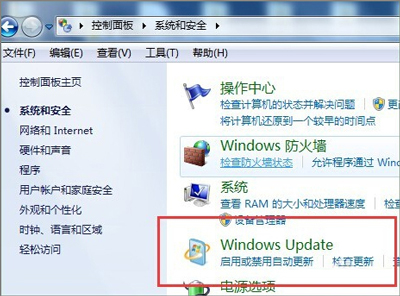
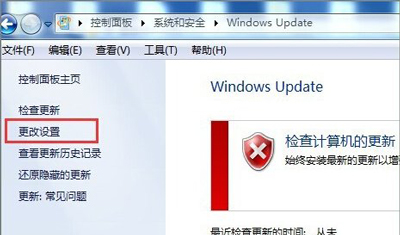
2、如果是图中第一种情况,就不用管,如果是第二种,将[自动安装更新(推荐)]更改为[检查更新,但是让我选择是否下载和安装更新],点击[确定]。
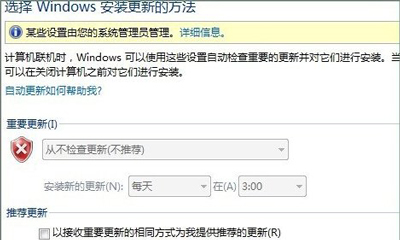
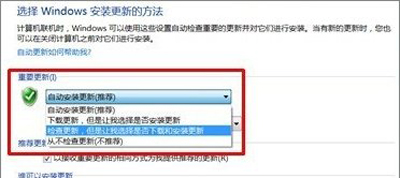
三、禁用系统更新
1、[我的电脑]右键[管理]。
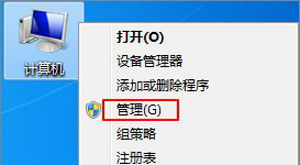
2、[服务]里面,找Windows Update,然后右键[属性]。
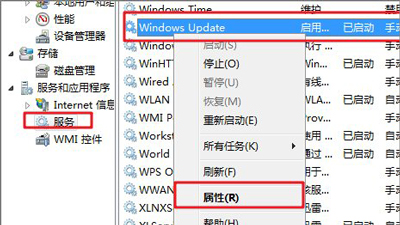
3、[常规]中[启动类型]选择[禁用]。
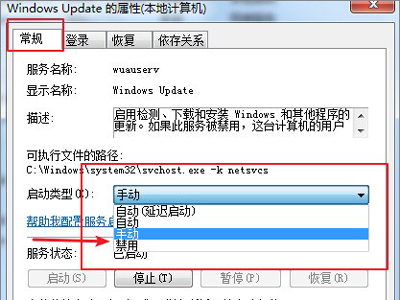
其他打印机常见问题解答:
WinXP系统安装打印机驱动提示unknown device怎么办
更多精彩内容,请关注U大侠官网或者关注U大侠官方微信公众号(搜索“U大侠”,或者扫描下方二维码即可)。

U大侠微信公众号
有问题的小伙伴们也可以加入U大侠官方Q群(129073998),U大侠以及众多电脑大神将为大家一一解答。
相关文章
-
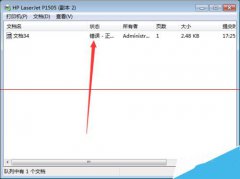
-
hp打印机无法打印并显示错误的解决方法
2015-06-23 4252
-

-
系统打开office提示尚未安装打印机的解决方法
2017-04-17 3318
-

-
PDF虚拟打印机怎么设置 Win7安装PDF虚拟打印...
2018-09-14 10545
-

-
使用Photoshop做出针式打印机字体的方法
2016-06-29 2360
-

-
电脑使用打印机提示RPC服务器不可用的解决方法
2018-08-03 2213
-

-
TinyPDF虚拟打印机怎么用 TinyPDF虚拟打印机使用教程
2018-03-26 509
-

-
如何操作TinyPDF TinyPDF虚拟打印机的使用方法
2018-05-07 830
-

-
Win10和Win7系统电脑局域网使用共享打印机的解决方法
2017-08-29 3394
-
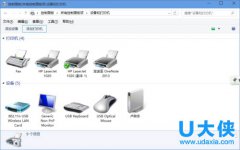
-
Win10局域网打印机共享怎么设置?
2015-12-18 1823
-
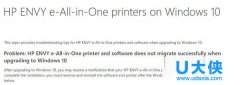
-
升级到Win10后惠普打印机无法使用的解决方法
2015-12-07 3078
