hp打印机无法打印并显示错误的解决方法
来源:U大侠 时间:2015-06-23 浏览:4252
现如今,对于企业来说,在日常上班时间大家本来很忙,但是这个打印机显示不能打印,是一个顽固的问题,对此,针对这个问题,下面U大侠小编就给大家介绍详细的解决方法。希望能帮助到大家。
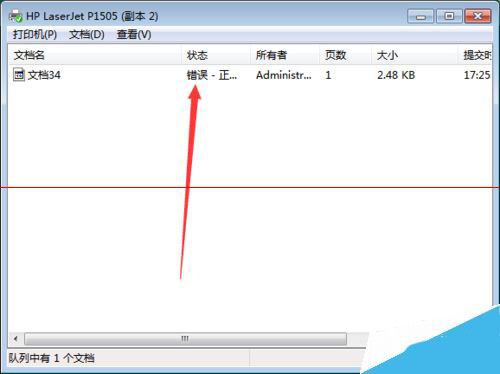
hp打印机无法打印
1、这个办法能够解决80%左右的问题,一般来说,打印进不能打印,是驱动被篡改、破坏,所以重新安装是能够解决问题的。去官网下载,比如这里,搜索xx型号官网,进入。输入“xxx打印机官网”进入含有该公司图标的官网。
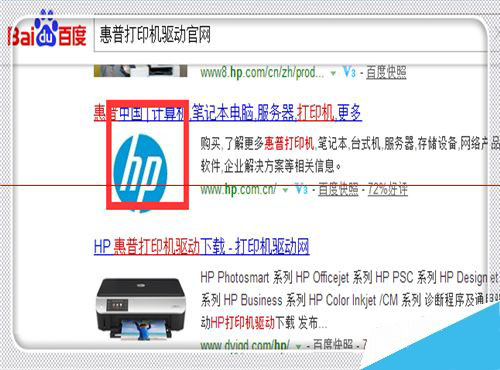
hp打印机无法打印
2、找到售后服务或者是“驱动下载”页面。
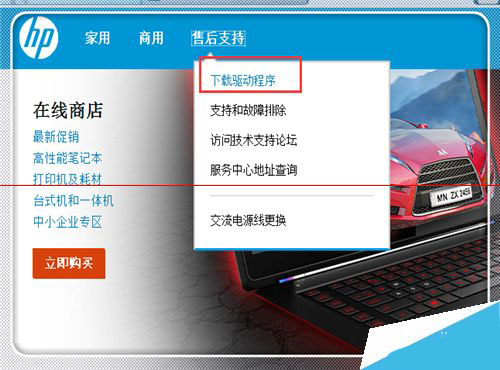
hp打印机无法打印
3、输入自己打印机型号,点击搜索,搜索出匹配的打印机驱动。
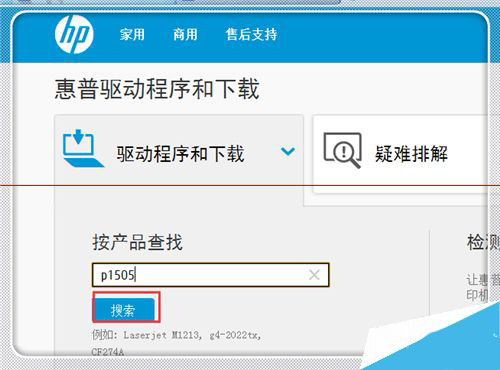
hp打印机无法打印
4、找打给你打印机匹配的驱动,点击下载。
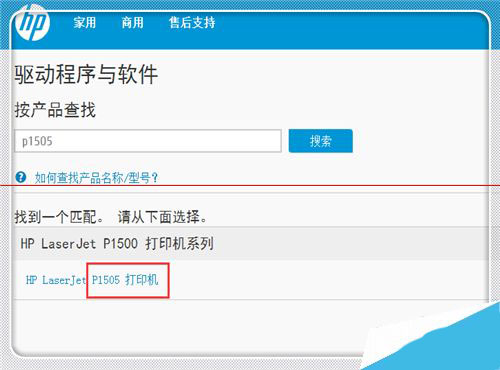
hp打印机无法打印
[page]
5、找到,点击下载驱动主程序。点击“下载”。
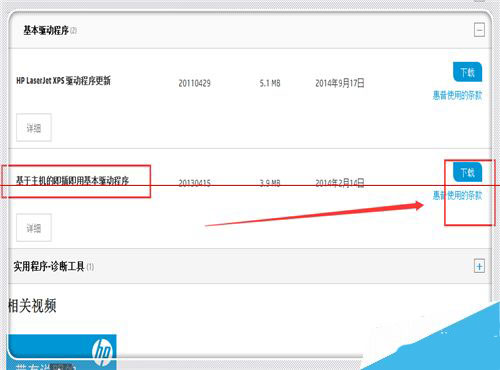
hp打印机无法打印
6、下载完毕,双击“安装”。
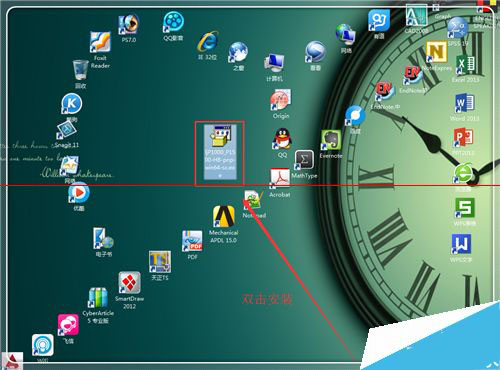
hp打印机无法打印
7、同意条款,点击“下一步”。
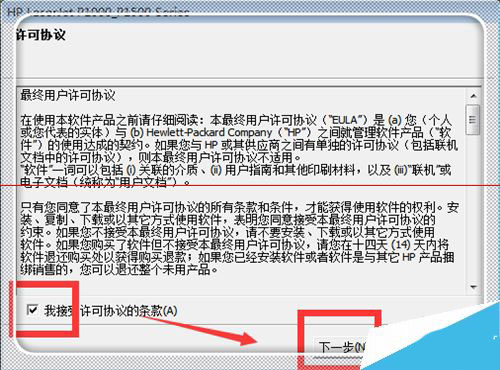
hp打印机无法打印
8、点击“完成”。
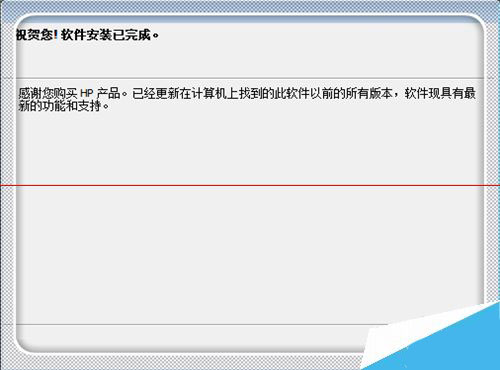
hp打印机无法打印
9、点击“开始”,点击“设备和打印机”。
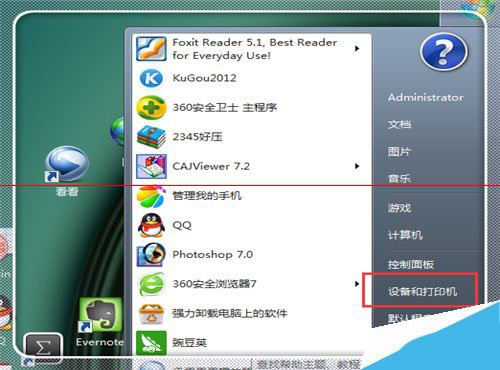
hp打印机无法打印
10、点击“添加打印机”。
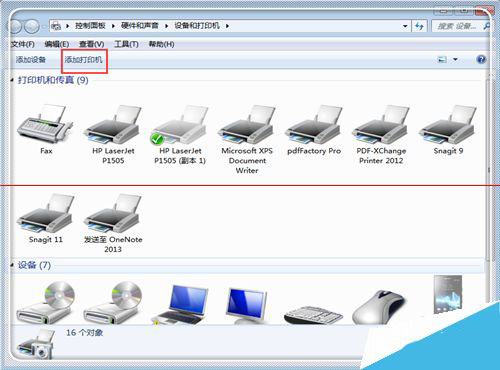
hp打印机无法打印
[page]
11、点击“添加本地打印机”。
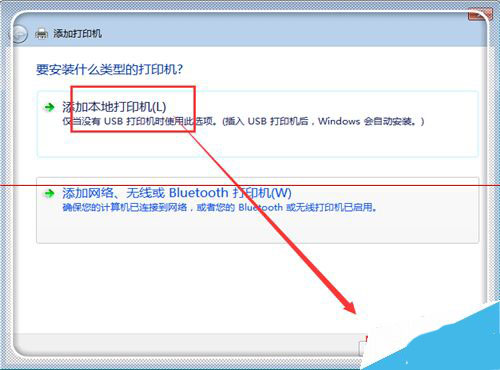
hp打印机无法打印
12、点击“下一步”。
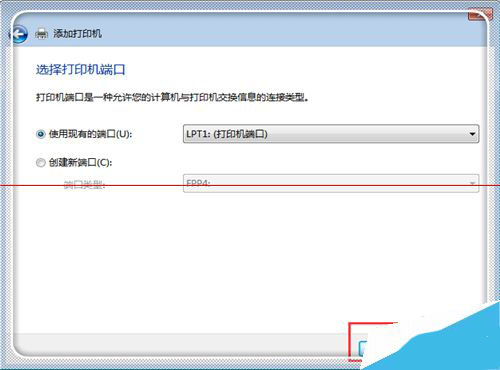
hp打印机无法打印
13、找到打印机对应的驱动型号,点击““下一步”。
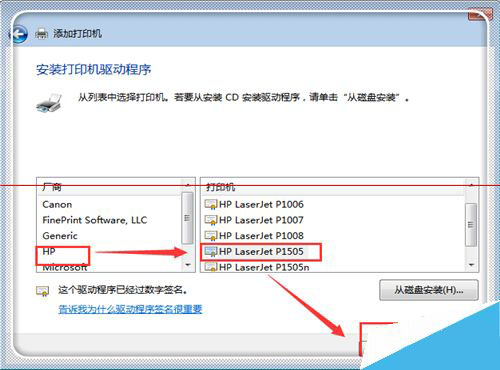
hp打印机无法打印
14、点击”使用当前已安装的驱动程序“,点击”下一步“。
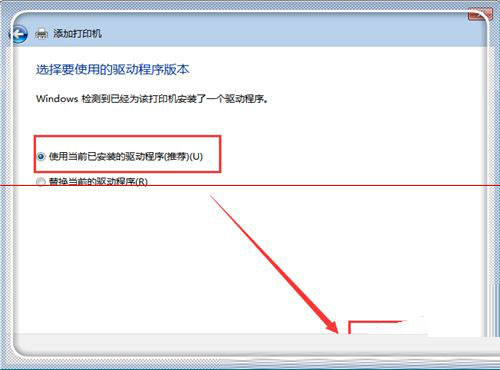
hp打印机无法打印
15、点击”下一步“。
16、点击”下一步“。
17、点击”完成“。
18、返回到打印机界面,将刚才安装的打印机,右键点击,设置为”默认打印机“。其他打印机可以右键点击删除。
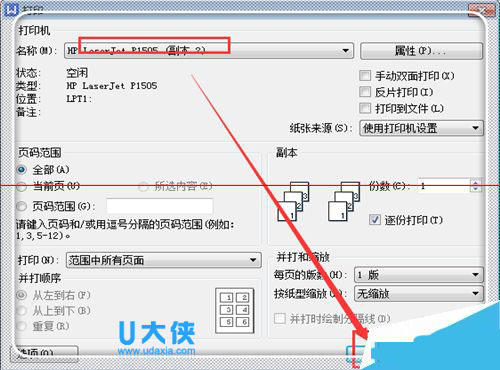
hp打印机无法打印
19、这时候大功告成,进入任何一个软件,点击打印,选择刚才安装的打印机,注意,是刚才安装的,有些是以前安装的,可能显示灰色,但是软件默认是他,就不能打印了,这里只需要操作一次便可。点击”打印“,好了,问题解决。
以上就是hp打印机无法打印并显示错误的解决方法,更多精彩内容继续关注U大侠官网。
相关内容推荐:
相关文章
-

-
HP dx7400台式电脑通过BIOS设置U盘启动的图文教程
2020-02-10 116
-

-
HP dx7510台式电脑进入BIOS设置U盘启动的详细方法
2020-02-10 85
-

-
HP EliteDesk 800 G1 TWR台式电脑使用BIOS设置U盘启动教程
2020-02-11 602
-

-
HP Pavilion s5-1100台式电脑使用BIOS设置U盘启动方法步骤
2020-03-06 56
-

-
HP Pro 2000MT台式电脑使用BIOS设置U盘启动的方法步骤
2020-03-11 272
-

-
HP Pro 2080MT台式电脑如何通过BIOS设置U盘启动?
2020-03-11 254
-

-
HP Pro 3300 MT台式电脑使用BIOS设置U盘启动的具体方法
2020-03-12 183
-

-
HP Pro 3300 SFF台式电脑使用BIOS设置U盘启动教程介绍
2020-03-11 130
-

-
HP dx2130台式电脑进入BIOS设置U盘启动的详细操作
2020-01-17 114
-

-
HP dx2810台式电脑进入BIOS设置U盘启动的图文教程
2020-01-17 154
