PDF虚拟打印机怎么设置 Win7安装PDF虚拟打印机的操作方法
来源:U大侠 时间:2018-09-14 浏览:10545
怎么安装PDF虚拟打印机?如何在Win7系统上设置PDF虚拟打印机?本文就给大家分享Win7系统电脑设置PDF虚拟打印机的操作方法。
解决方法:
首先,点“开始”菜单,再点“设备和打印机”,打开之后就点“添加打印机”
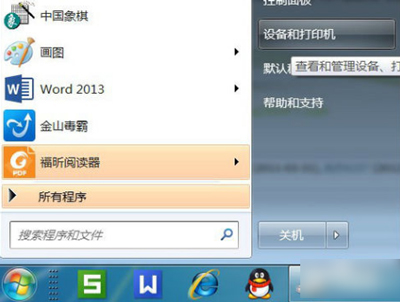
接着,再点“添加本地打印机”。

然后在“使用现有的端口”里点“file:(打印到文件)”。
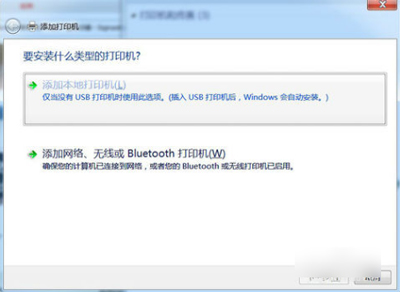
接着在厂商里点“generic”,在设备点“MS Publisher imagesetter”。
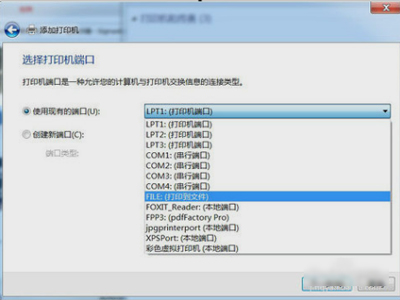
接着,“键入打印机名称”,可以取为:“彩色虚拟打印机”、“PDF彩色虚拟打印机”等。
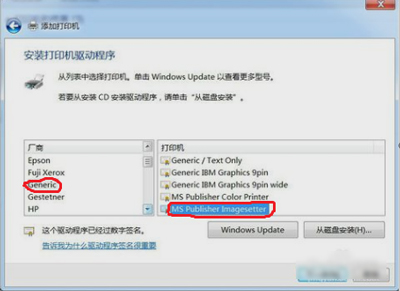
然后,选择是否“共享”选项。
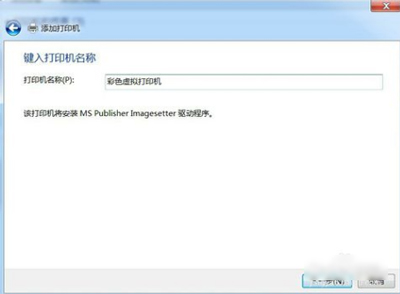
接着,再选择是否“设为默认打印机”后,点击“完成”。
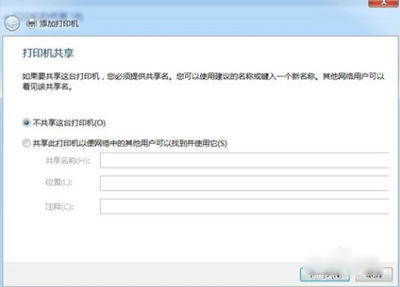
接着查看“设备和打印机”,就可以看到已经添加了一个“彩色虚拟打印机”。
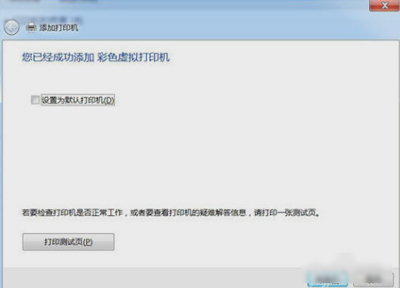
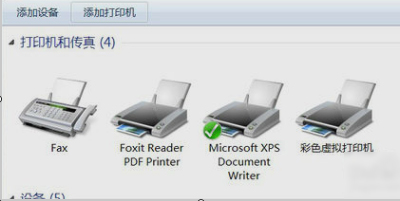
其他打印机常见问题:
更多精彩内容,请关注U大侠官网或者关注U大侠官方微信公众号(搜索“U大侠”,或者扫描下方二维码即可)。

U大侠微信公众号
有装系统问题的小伙伴们也可以加入U大侠官方Q群(129073998),众多电脑大神将为大家一一解答。
相关文章
-

-
Excel表格怎么格式转换为PDF文档格式
2017-05-31 2485
-
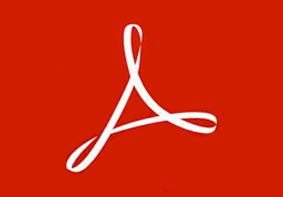
-
PDF文档怎么修改文字和图片? Acrobat编辑器...
2017-06-19 3226
-

-
PDF文档怎么转成Word文档 PDF转Word的操作方法
2018-04-12 448
-

-
PDF文件显示乱码怎么办 PDF文件乱码的解决方法
2018-01-26 17545
-

-
PDF文件有密码怎么办 破解PDF文件密码的操作方法
2017-12-07 5483
-
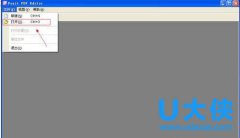
-
如何修改PDF文件?U大侠支招更改PDF文件的方法
2016-07-05 540
-

-
pdf编辑器怎么使用?PDF编辑器使用教程
2016-10-26 604
-

-
Photoshop运行时提示PDFL初始化失败的解决方法
2018-04-03 11355
-

-
TinyPDF虚拟打印机怎么用 TinyPDF虚拟打印机使用教程
2018-03-26 509
-

-
如何操作TinyPDF TinyPDF虚拟打印机的使用方法
2018-05-07 830
