Win7系统电脑硬盘分区只有一个C盘怎么解决
来源:U大侠 时间:2017-08-01 浏览:20370
4、在“压缩前的总计大小”和“可用压缩空间大小”下的“输入压缩空间量”中指定分出来的容量,点击“压缩”,如图:
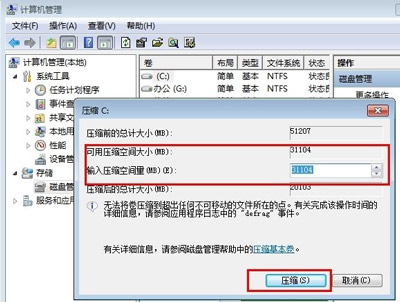
5、鼠标右键点击前面操作得到的“未分配”空间,选“新建简单卷”,打开“欢迎使用新建简单卷向导”对话框,打“下一步”,如图:
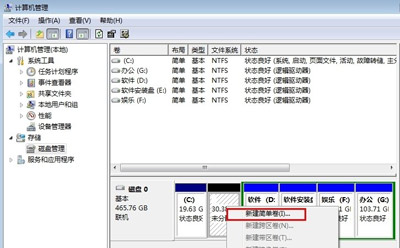
6、根据需要在“简单卷大小”输入想要创建分区的大小,点击“下一步”,如图:
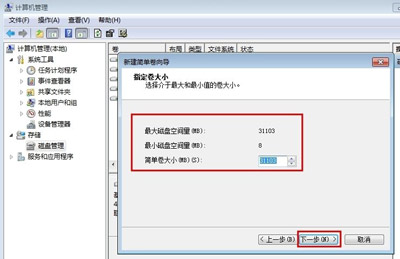
7、分配驱动器号和路径,写入盘符号后,点击“下一步”,如图:
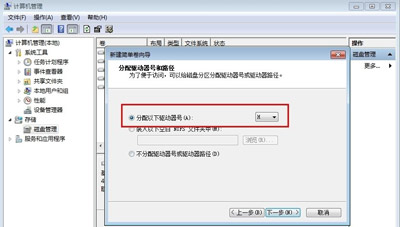
8、格式化分区,点选“按下列设置格式化这个分区”:“文件系统”,选“NTFS”;“分配单位大小”,选“默认”;“卷标”,,默认是“新加卷”;勾选“执行快速格式化”, 点击“下一步”,如图:
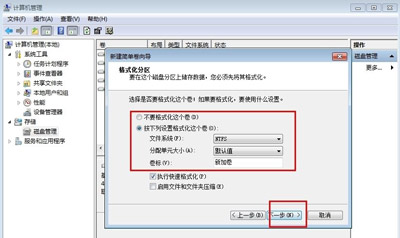
9、点击“完成”,就可以完成分区了。
注意事项:操作之前,先备份好重要数据,以免误操作导致数据丢失。
其他Win7系统常见问题解答:
Win7系统玩刺客信条提示计算机msvcp110.dll丢失怎么解决
更多精彩内容,请关注U大侠官网或者关注U大侠官方微信公众号(搜索“U大侠”,或者扫描下方二维码即可)。

U大侠微信公众号
有问题的小伙伴们也可以加入U大侠官方Q群(129073998),U大侠以及众多电脑大神将为大家一一解答。
相关文章
-
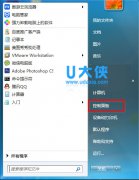
-
win7系统中ctrl+shift输入法不能切换的解决方法
2015-06-19 2565
-
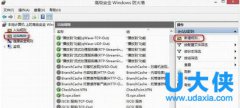
-
Win7预防Adobe Photoshop自动联网验证的方法
2016-03-21 1035
-

-
win7屏幕亮度怎么调?win7怎么调节屏幕亮度?
2016-04-06 6392
-

-
win7游戏怎么全屏显示?win7游戏全屏方法
2016-10-09 965
-

-
win7镜像文件下载?win7镜像安装教程
2016-11-02 956
-
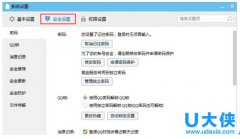
-
Win7下QQ安装后无法接收任何文件的解决方法
2015-11-20 702
-

-
Win7升级Win10图文教程
2015-04-07 6254
-
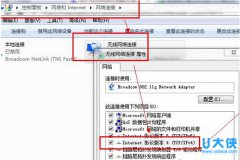
-
Win7系统下宽带连接错误738的解决方法
2015-07-15 1050
-
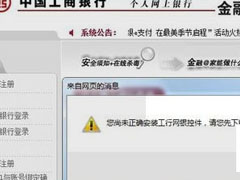
-
Win7登录工行提示“您尚未正确安装工行网银控件
2015-05-28 1032
-

-
Win7/Win8.1升级到Win10提示80240020错误的解决方法
2015-08-03 884
