C盘空间变小容量不足怎么办 系统盘容量空间增大的方法
来源:U大侠 时间:2017-06-20 浏览:3825
4、右击C盘在弹出的菜单中选择“调整/移动分区”选项如下图所示。
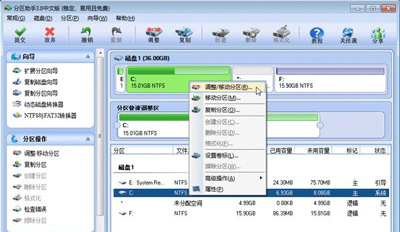
5、然后将出现一个弹出的窗口,向右拖动右边的手柄直到C盘被调整到20GB,如下图所示。
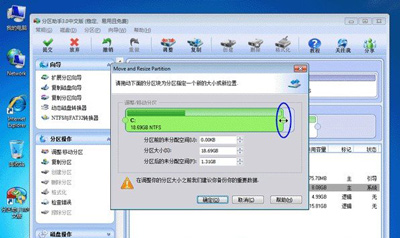
6、点击确定后,返回到主界面。看列表框中,这时C盘的大小为20GB,同时F盘的大小调整为15.90GB了。在主界面的左侧的“等待执行的操作”中你可以看到有两个需要执行的操作:一是调整并移动(F:)分区,二是调整(C:)分区的大小。如下图所示。
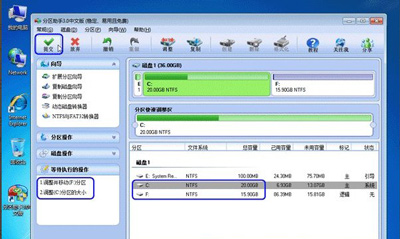
7、在上图的工具栏上有一个“提交”按钮,请点击它,然后,你将看到下图的对话框。将点击“执行”按钮来应用这两个操作到真实的磁盘上。
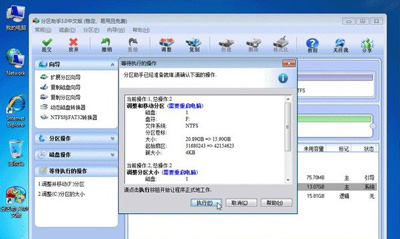
8、在点击执行后,分区助手可能会提示你重启电脑在重启模式(PreOS Mode)下执行这些操作,这时点击“是”以在重启模式下执行,但重启模式是英文的界面,下图是分区助手在重启模式下的执行状态:
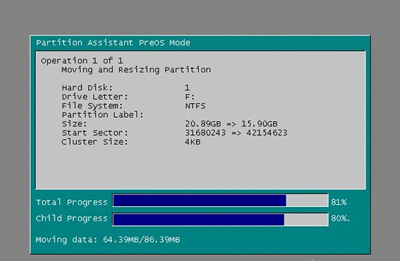
注意事项:
在重启下执行完成后,C盘的大小已经被调整到20GB了。并不是所有操作都需要在重启模式下执行,只有个别操作需要。分区助手的调整分区大小操作比较的灵活,同时它的其它功能如复制磁盘、复制分区等等都能帮助你更轻松的管理你电脑中的磁盘。如果你想为NTFS分区添加容量,你可以使用扩展分区向导来实现。
Win7系统常见问题解答:
更多精彩内容,请关注U大侠官网或者关注U大侠官方微信公众号(搜索“U大侠”,或者扫描下方二维码即可)。

U大侠微信公众号
有问题的小伙伴们也可以加入U大侠官方Q群(129073998),U大侠以及众多电脑大神将为大家一一解答。
相关文章
-

-
win10怎么清理c盘?win10清理c盘的方法
2016-09-23 3051
-
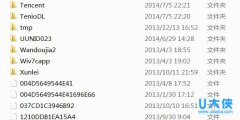
-
什么是appdata C盘appdata可以删除吗
2015-06-23 1753
-
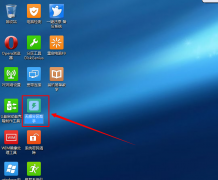
-
C盘空间不足 怎么扩大c盘空间
2015-05-22 4148
-
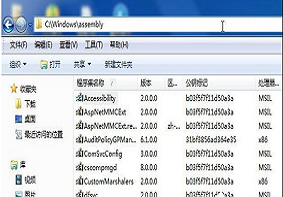
-
电脑C盘当中的assembly文件夹可不可以删除?
2019-05-14 5877
-

-
增加C盘容量大小的解决方法
2016-01-23 1479
-

-
c盘空间小怎么办? 导致c盘空间小的原因分析
2016-06-28 642
-

-
c盘空间越来越小怎么办? c盘哪些文件可以删除
2016-03-04 808
-

-
为什么c盘空间越来越小的原因及解决方法
2015-06-18 2572
-
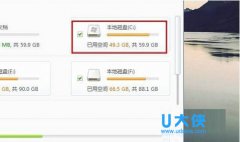
-
轻松解决c盘越来越小的两个小技巧
2015-06-04 1242
-

-
Win7系统电脑C盘打不开提示拒绝访问的解决办法
2019-04-02 637
