新手必看
为了让用户更好的体验,下面就为大家简单介绍下如何使用U大侠 U盘启动制作工具,简单快速地安装win xp操作系统,一起走进U大侠的神奇世界。
U盘装原版XP教程
01 制作前的软、硬件准备
1、一个U盘(最好4G以上),制作前需要格式化U盘,请提前备份U盘资料;
2、下载制作U盘启动盘前请先关闭杀毒软件,避免制作失败;
3、U大侠官网下载最新版U盘启动盘制作工具;
4、下载您想要的win XP系统文件(通常是gho或者iso后缀)。
03 拷贝系统文件到U盘gho文件夹
注意:有时制作完成后,打开U盘找不到GHO目录或提示格式化U盘,点击查看==》找不到GHO目录或者U盘提示需要格式化的解决方法!将下载好的系统镜像包复制到u盘GHO文件夹内!如下图所示:
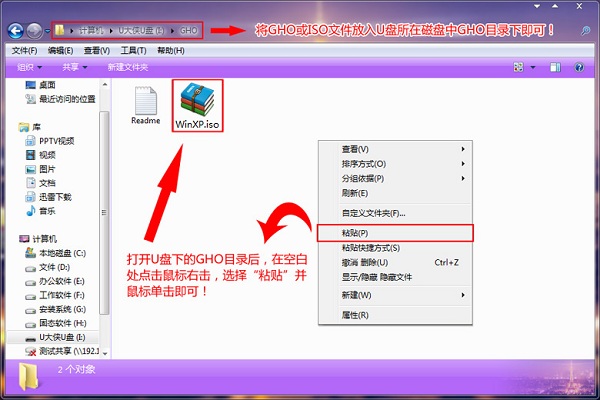
04 设置U盘启动第一项
将准备好的U大侠U盘插在电脑USB接口上,重启电脑,在开机画面出来时通过U盘启动快捷键进入到U大侠主菜单界面。一键进入U大侠pe系统的示例教程,小编就不详述了,因为不同的电脑,一键进入的快捷键可能是不一样的。所以小编整理了各种品牌主板一键进入U大侠的快捷键,大家可以在下面的列表中查找自己相应的主板品牌,然后就可以看到该主板的一键启动U大侠的热键了!点击查看==》如何在BIOS中设置U盘启动
操作前提:必须先将已经用U大侠制作好启动盘的U盘插入电脑主机USB接口,然后重启电脑。
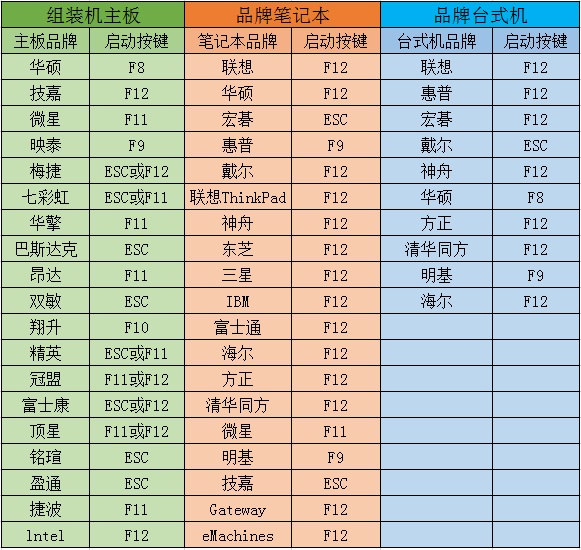
05 快速重装系统
使用热键进入U大侠主菜单界面,选择【01】运行U大侠Win8 pe X86精简版(支持UEFI)选项(或【02】运行U大侠win2003PE增强版都可以),将进入win8 pe系统界面,如下图所示:
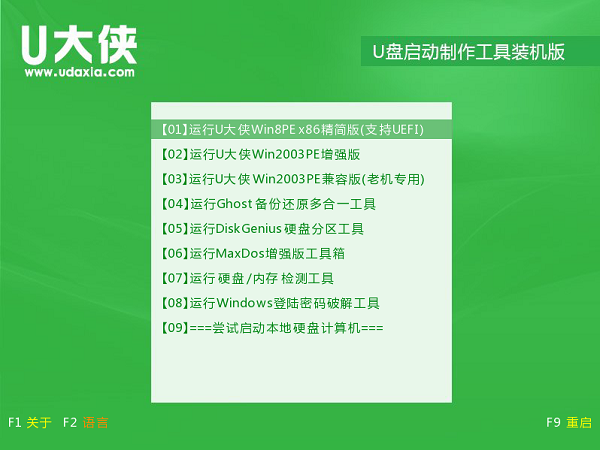
进入PE系统后,双击桌面上的"虚拟光驱",选择载入,会跳出一个"载入镜像文件",点击浏览并载入我们之前放在u盘gho目录下的winxp系统的镜像文件(.iso),接着将窗口缩小之后,将继续下一步的操作。
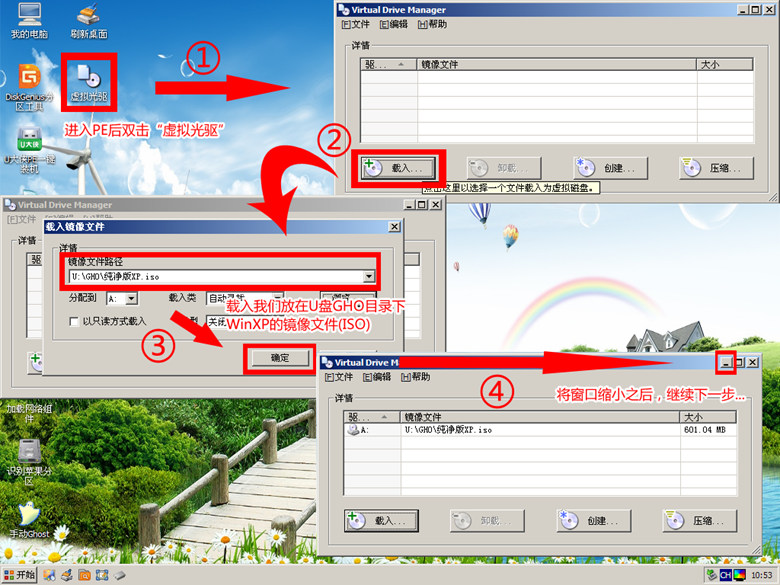
打开"我的电脑",你会发现多了一个(A:)的磁盘,那就是刚才加载的虚拟光盘,里面的文件就是原版系统文件。

在桌面上找到"Windows安装"工具,双击打开该工具,选择安装系统类型为"Windows 200/xp/2003",也就是默认的。因为安装的系统是原版XP系统,所以默认第一个!再点击"选择"按钮!单击"选择"按钮后将会弹出一个选择磁盘的窗口,此时选择到刚才我们加载到的虚拟磁盘(A:),然后点击"确定"按钮(ps:选择文件夹包含i386/AMD64目录,单击选择一个ISO文件)!准备开始加载原版winxp系统镜像到电脑磁盘(默认为C盘)!

最后,静待程序执行完成!
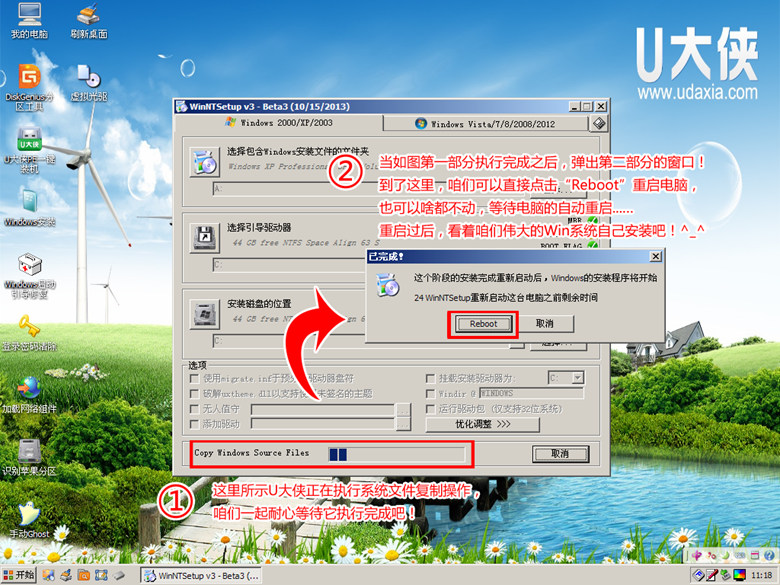
如图弹出所示,单击"Reboot"按钮,程序会自动帮您重启电脑,后面将系统安装操作交还给Win系统自动安装;继续静待即刻... 下图为重启电脑后原版windows XP系统正在安装的界面:
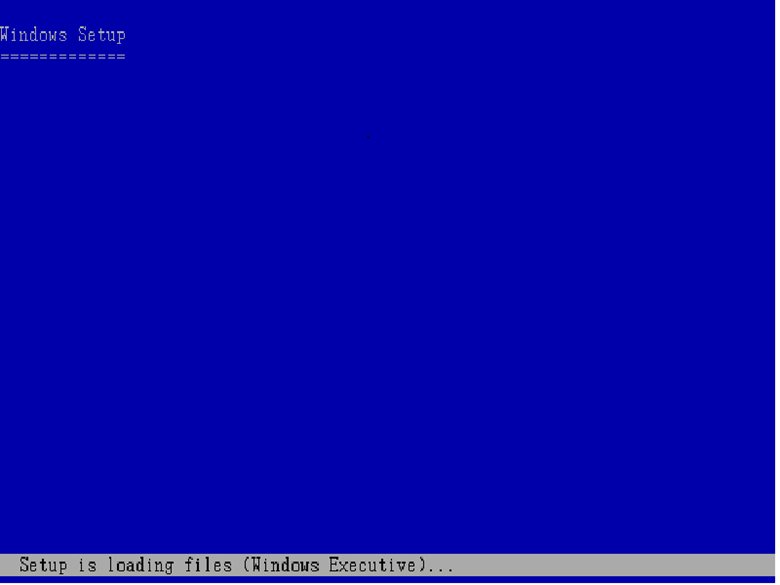
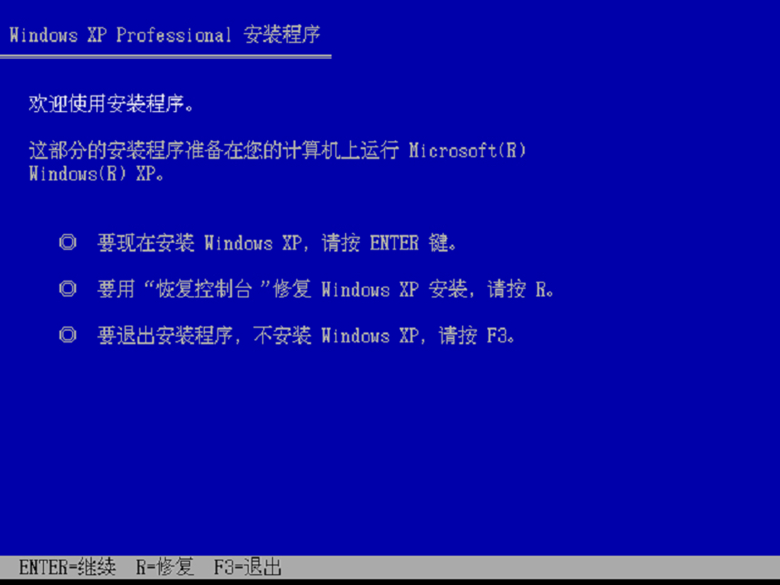
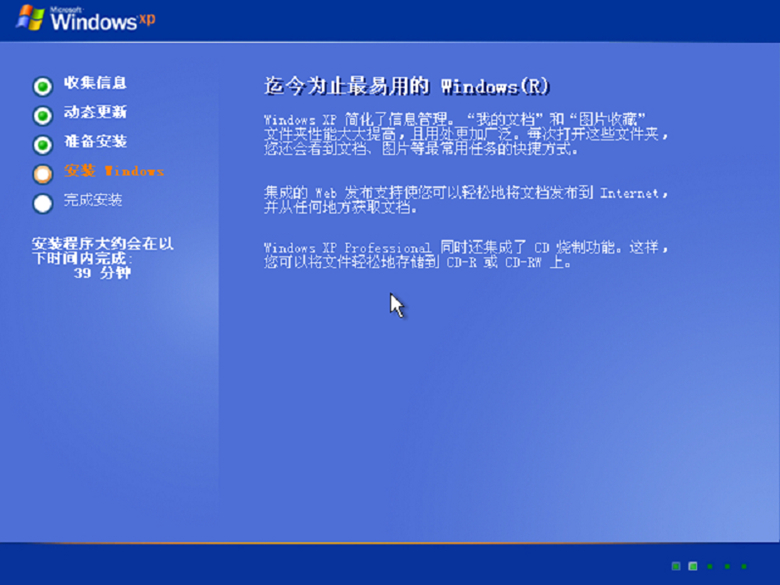
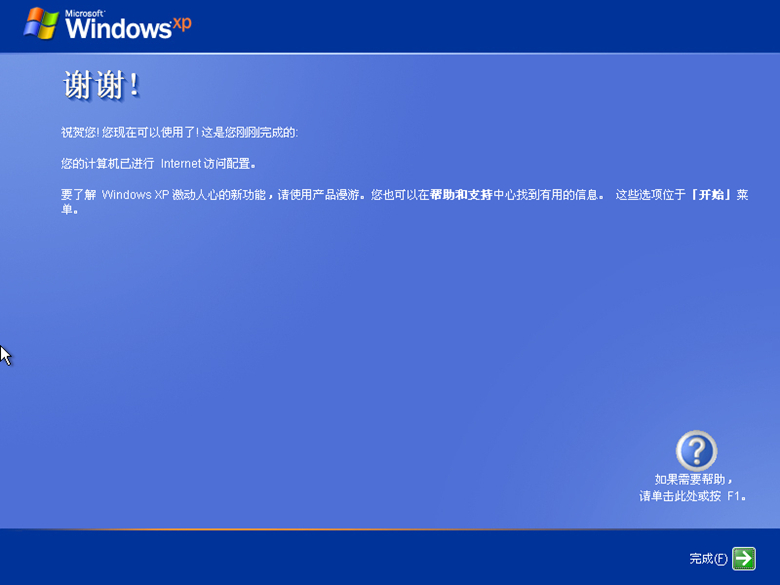
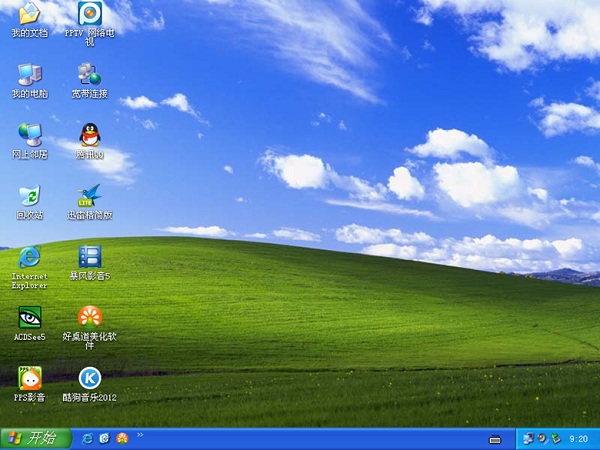
重装原版winXP系统完成后,所有的软件与驱动请自行下载。
以上就是U大侠使用U盘安装原版winXP系统的全部内容了,有需要或有兴趣的朋友可以根据上方的步骤进行U盘装系统,希望今天的教程可以帮助大家更好的安装系统。


