各品牌电脑PE中找不到硬盘的解决方法
来源:U大侠 时间:2016-11-29 浏览:20467
用PE装系统越来越多,但是,用PE装系统,经常会出现一些问题,如在PE中看不到硬盘,这是什么原因引起的?
一般硬盘有两种模式,一种为SATA模式,这个比较新,另一种为PATA模式,这个比较旧,它们都需要配置驱动程序,但它们的驱动程序是不一样的。
因为现在电脑大多采用SATA硬盘,所以需要SATA驱动,而XP及以下的系统没有带SATA驱动程序,它们只适合PATA硬盘,不适合SATA硬盘,如果U盘或光盘中的PE中也没带有SATA驱动,就会认不出硬盘,不过现在版本比较新的PE都开始带有SATA驱动,但大多还是老式的PE版本,所以出现这个不识硬盘的问题还是很多的。
那如何解决没有带SATA驱动的老式PE不认硬盘的问题呢,只需要在BIOS中修改硬盘模式即可,该怎样修改呢?下面提供几种品牌的电脑修改硬盘模式的方法:
先以联想为例,先在它的BIOS中修改硬盘模式,联想会有几种类型,这里会尽可能多的罗列出现。
联想进BIOS的键为F2,有的为Del或其它的键,根据自已的电脑按键不同进行选择。
联想第一种硬盘模式设置方法:
1、进入BIOS后,显示的是Main这个界面,要把光标移到Config这个选项上来:
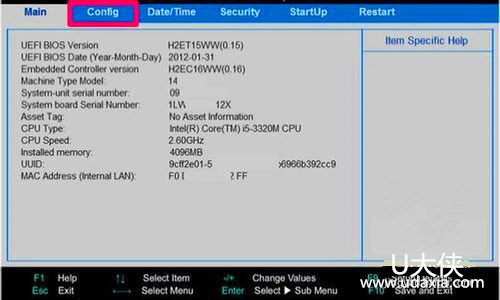
2、然后在Config选项下,找到Serlal ATA (SATA)这一项,这一项就是硬盘模式,选定它,按Enter键:
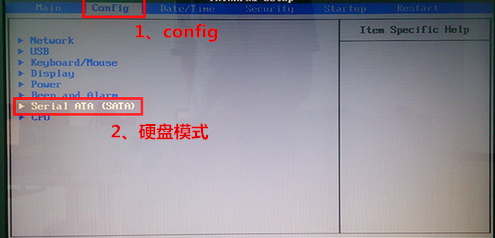
3、进入Serlal ATA (SATA)子窗口后,将SATA Controller Mode Option这一项的值由AHCI接口改为IDE接口或Compatible:
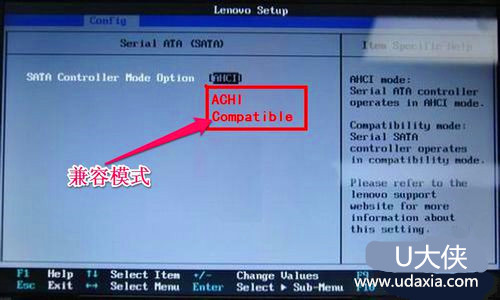
4、然后在Restart选项,选择Exit Save Changes这一项,其中文意思是退出并保存设置,也可以按F10进行保存退出,重启电脑后,即可在PE中看到硬盘盘符。
 [page]
[page]
联想第二种硬盘模式设置方法:
前面进入BIOS细节就不讲述了,只讲述找到硬盘模式这个地方就可以了,这个硬盘模式在Configuration选项,其硬盘模式这一项为SATA Controller Mode。将其值改为IDE或Compatible就可以了,按F10保存退出。

戴尔Dell第一种硬盘模式设置方法:
戴尔电脑进入BIOS后,其硬盘模式在Advanced选项,然后在其下找到SATA Mode这一项,将其值由AHCI改ATA即可,按F10保存退出:

戴尔Dell第二种硬盘模式设置方法:
另一个类型也是在Advanced这一项,找到其下的SATA Operation这一项,将其值由AHCI改为IDE就可以了,按F10保存退出:
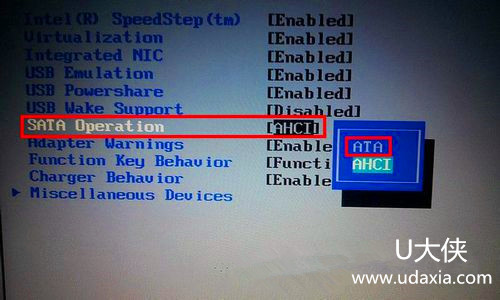
宏基acer硬盘模式设置方法:
进入BIOS之后,选择Main选项,找到其下的SATA Mode这一英,将其值由AHCI改为IDE,按F10保存退出:
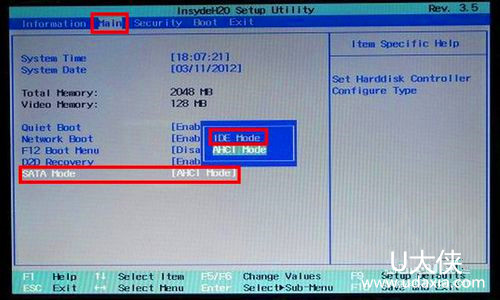 [page]
[page]华硕ASUS第一种硬盘模式设置方法:
1、进入华硕的BIOS,选择Main选项,然后在其界面下选择SATA Coniguration这一项,按Enter进入子项:
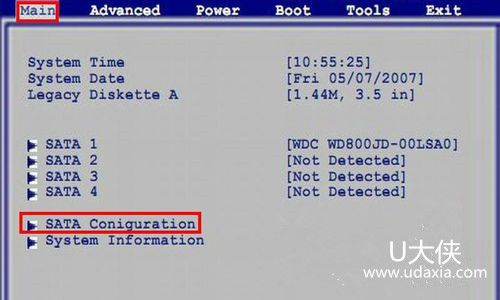
2、在子窗口中,将SATA Configuration这一项的值由Enhanced(增强型)改为Compatible(兼容型),然后再把Configuration SATA as的值,由AHCI改为IDE即可,按F10保存退出:
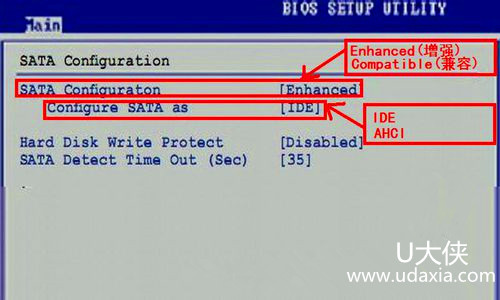
华硕ASUS第二种硬盘模式设置方法:
这个硬盘模式在Advanced这个选项下面,将HDC Configure as的值,由AHCI改为IDE,同样要按F10保存退出:
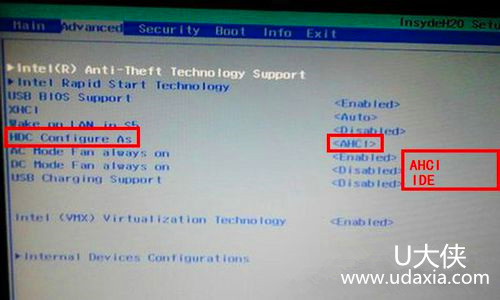
惠普硬盘模式设置方法:
惠普的硬盘模式在Main之下,找到SATA Emulation这一项,将其值由AHCI改为IDE就行,F10保存:
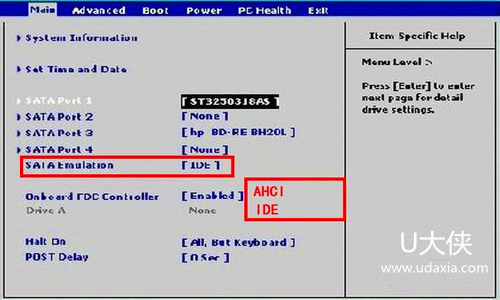
神舟硬盘模式设置方法:
进入神舟BIOS,选择Advanced选项,将HDC Configure as这一项的值由AHCI改为IDE即可,F10保存:

相关文章
-

-
神舟优雅X4D2商务本怎么装Win7 U盘重装系统图文教程
2020-11-09 5
-

-
神舟优雅X5-2021S5商务本怎么装系统 U盘重装W...
2020-11-09 1
-

-
ThinkPad S2 2021商务本使用U盘装Win7系统的操作教程
2020-11-06 60
-

-
ThinkPad X1 Fold笔记本怎么用U盘装Win7系统?
2020-11-06 24
-

-
Acer 非凡 S5笔记本怎么用U盘装系统 U盘装W...
2020-11-05 20
-

-
Acer 非凡 S3X笔记本如何U盘装Win7系统 U盘...
2020-11-05 21
-

-
华硕灵耀X 逍遥商务本用U盘装系统怎么装 U盘...
2020-11-04 26
-

-
华硕灵耀13s商务本怎么重装系统 U盘安装Win7系统教程
2020-11-04 20
-

-
戴尔灵越 14(7400)商务本怎么重装系统 U盘...
2020-11-03 29
-

-
戴尔灵越 15(5509)商务本通过U大侠U盘装Win...
2020-11-03 30
