C盘怎么减少占用空间 缓存文件夹位置设置方法
来源:U大侠 时间:2017-05-31 浏览:12389
C盘中经常会缓存一些文件,比如安装软件的时候,就会释放文件到缓存文件夹,但是用久了却发现缓存文件夹里东西越来越多怎么办?C盘空间越来越少如何解决呢?本文给大家介绍下如何设置缓存文件夹的位置,从而避免C盘空间变小。
具体步骤:
1、右击“计算机”,选择“属性”。
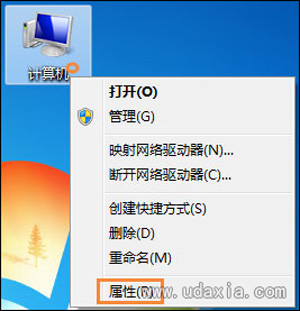
2、在弹出来的窗口里选择“高级系统设置”。
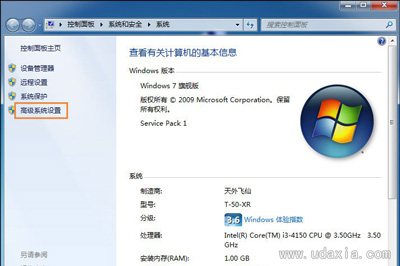
3、在弹出来的窗口选择“环境变量”。
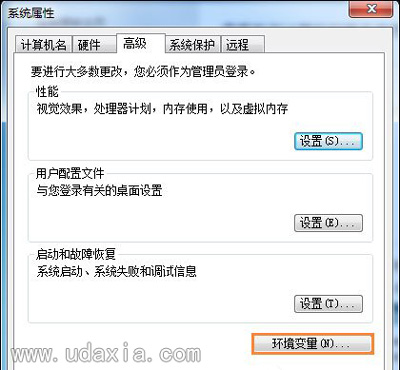
4、下图的大红框内的就是需要修改的三个缓存路径。选择需要修改的,点击下方的“编辑”。

5、在弹出的窗口的下图红框部分填入新的缓存路径,点击“确定”即可。
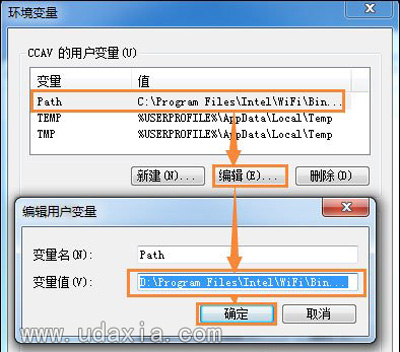
6、不要忘记全部要选择“确定”。
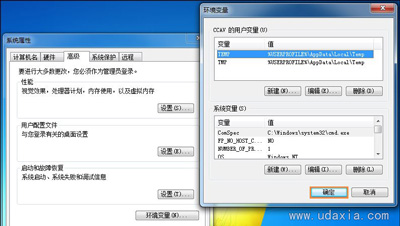
注意事项:一般安装某一个软件只需要选择修改一个缓存路径,这要根据软件的默认缓存地址决定。
相关文章推荐:
更多精彩内容,请关注U大侠官网或者关注U大侠官方微信公众号(搜索“U大侠”,或者扫描下方二维码即可)。

U大侠微信公众号
有问题的小伙伴们也可以加入U大侠官方Q群(129073998),U大侠以及众多电脑大神将为大家一一解答。
相关文章
-

-
win10怎么清理c盘?win10清理c盘的方法
2016-09-23 3051
-
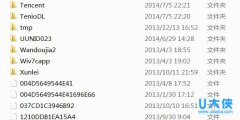
-
什么是appdata C盘appdata可以删除吗
2015-06-23 1753
-
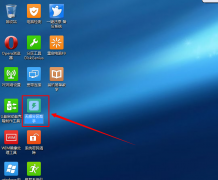
-
C盘空间不足 怎么扩大c盘空间
2015-05-22 4148
-
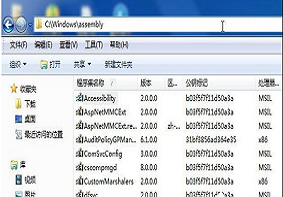
-
电脑C盘当中的assembly文件夹可不可以删除?
2019-05-14 5877
-

-
增加C盘容量大小的解决方法
2016-01-23 1479
-

-
c盘空间小怎么办? 导致c盘空间小的原因分析
2016-06-28 642
-

-
c盘空间越来越小怎么办? c盘哪些文件可以删除
2016-03-04 808
-

-
为什么c盘空间越来越小的原因及解决方法
2015-06-18 2572
-
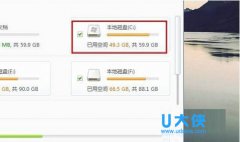
-
轻松解决c盘越来越小的两个小技巧
2015-06-04 1242
-

-
Win7系统电脑C盘打不开提示拒绝访问的解决办法
2019-04-02 637
