Win10系统用GPT硬盘分区 大硬盘使用GUID分区格式
来源:U大侠 时间:2017-02-17 浏览:6624
GPT是一种新型的磁盘格式,更加稳定,且纠错能力更强。现在越来越多的用户都使用GPT格式来为大硬盘分区,那么该怎么操作呢?本文将介绍GPT格式为大硬盘分区的具体步骤。
注意:该过程中需要抹除全部数据,因此非新硬盘用户还需谨慎对待。
准备:在开始之前,用户需要准备好Windows系统光盘或者U盘。
GPT分区方法如下:
1、使用制作好的系统光盘或者U盘启动,在BIOS中将启动方式调整为UEFI(适用于使用Legacy BIOS用户),如图所示:
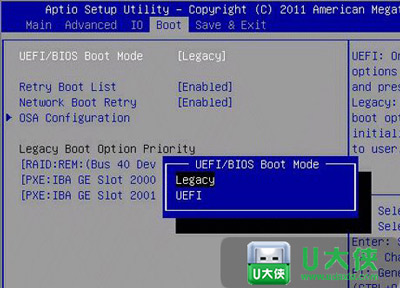
提示:开机后按下ESC或者当前电脑默认的按键即可进入启动方式选择界面,也可进入BIOS单独设置(热键一般为Del、F2等),具体情况需要根据电脑预设来定,但操作方式大同小异。UEFI启动需要主板芯片组支持,如果你在BIOS设定中没有找到相应内容,那么很可能就是你的主板没有此功能。
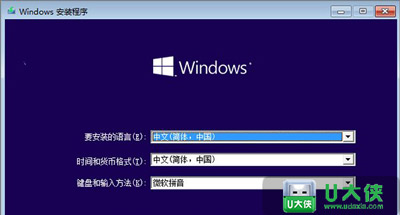
2、到系统版本选择界面后(图2),按下Shift+F10调出命令提示符,如图;
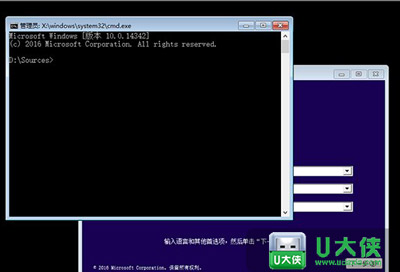 [page]
[page]
3、输入diskpart命令后按回车键,进入DISKPART工具,如图所示;
4、输入list disk命令后按回车键,查看电脑当前可用硬盘,编号为0、1、2……如果你只有一块硬盘,则只有0号磁盘;有两块硬盘,则还会显示1号磁盘,以此类推,如图所示;
5、输入select disk x(x为上述硬盘编号),选择你要进行分区操作的硬盘,如果只有一块硬盘,输入select disk 0后按回车键即可,如图所示;
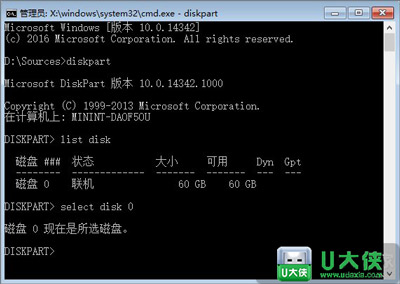
6、执行clean命令清除该硬盘上的所有分区(新硬盘无需此步骤),此时会清除所有硬盘数据,如图所示
7、执行convert gpt命令将该硬盘转换成GPT分区表,如图所示;
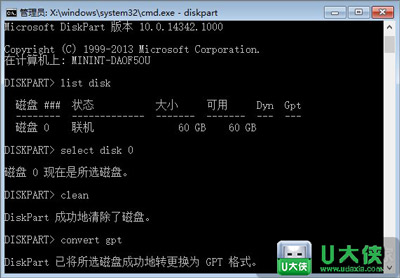
8、创建EFI分区,执行create partition efi size=200(分区大小为200MB),如图所示;
9、创建MSR分区,执行create partition msr size=200(微软系统保留分区),如图所示;
10、创建主分区,执行create partition primary size=xxx(具体大小根据你的要求而定,作为系统分区来说,如果有足够空间,可以留出大于100GB即102400MB的空间,命令为create partition primary size=102400,方便系统有足够周转空间),如图所示;
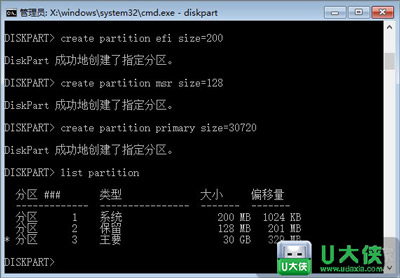 [page]
[page]
11、如果还有剩余空间,可继续重复执行上述命令来创建新的分区(注意修改具体数值)。但建议用户创建完系统分区后就退出命令提示符继续安装系统,毕竟这种方式不容易估算剩下的硬盘空间大小,进入安装程序后可以进一步划分剩余空间(如图7),也可以在安装结束后,进入系统磁盘管理中进行分配。
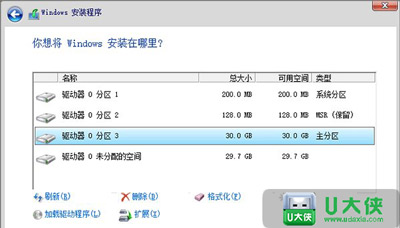
相关问题推荐:
相关文章
-

-
MBR和GPT分区表之间的区别介绍
2016-01-12 5430
-
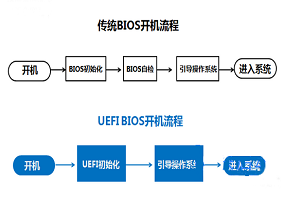
-
U大侠介绍:GPT+UEFI与Bios+MBR的区别
2019-10-15 236
-
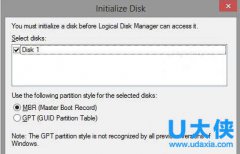
-
Win8系统MBR和GPT硬盘分区表区别介绍
2016-02-18 574
-
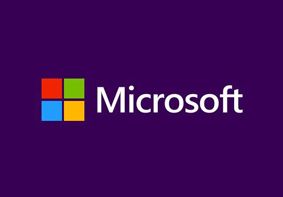
-
MBR无损转换GPT 微软在Win10最新版中发布MBR2GPT工具
2017-06-12 5458
-
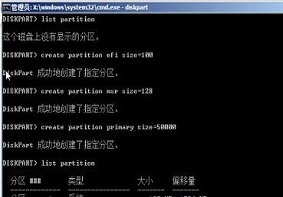
-
gpt磁盘分区创建的方法介绍
2019-08-06 348
-

-
GPT分区安装系统后无法激活的解决方法
2018-11-23 2216
-

-
U大侠U盘启动盘在GPT分区下安装windows系统图文教程
2017-07-26 20766
-
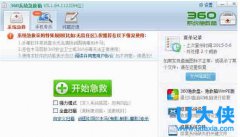
-
360助手升级Win10出现硬盘S.A.M.R.T或MBR异常的方法
2016-01-22 1699
-

-
AMD StoreMI技术随X470主板一同上市 让机械...
2018-05-17 448
-

-
升级BIOS后不能从硬盘启动的解决方法
2015-09-11 1741
