U大侠U盘启动盘在GPT分区下安装windows系统图文教程
来源:U大侠 时间:2017-07-26 浏览:20763
目前预装的系统都是以GPT格式安装的,那么如何在GPT格式上重装系统呢?本教程将给大家详细介绍怎么使用U大侠U盘再GPT格式的分区上重装操作系统,请看下面具体操作步骤。
制作准备:
1、制作U大侠U盘启动盘
(下载地址:U大侠UEFI版、制作教程:U大侠U盘制作教程)
2、下载你所需要的系统文件(自行百度查找)
硬盘分区:
1、将已经制作好的U盘插到电脑的USB接口处,然后重启电脑,并在电脑出现开机logo的时候按下启动快捷键,选择U盘启动,进入U大侠主菜单页面,接着用键盘上的上下按键将光标移至“【01】运行U大侠Win8PEx86(UEFI专用版)”并回车确定,如图所示:
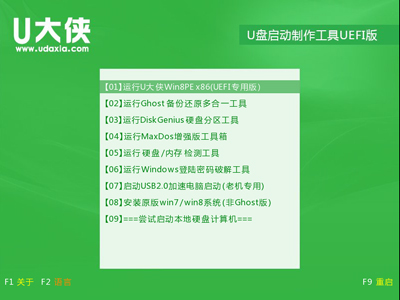
2、进入Win8 PE系统桌面后,打开桌面上“DiskGenius分区工具”,如图所示:
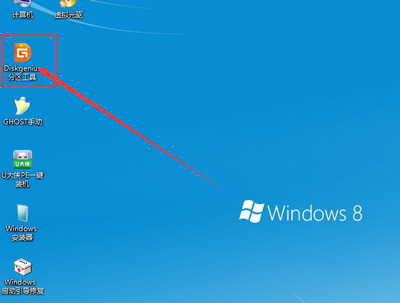
3、选中你的硬盘,右键选择“快速分区”,如图所示:
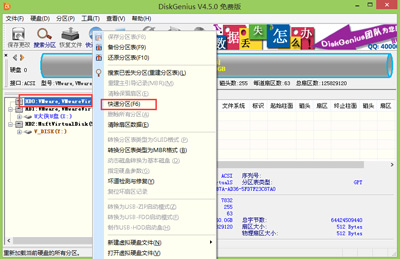
4、分区列表类型选择GUID类型(即GPT格式),另外根据自己所需设置一下分区数和分区大小,然后点击“确定”,如图所示:
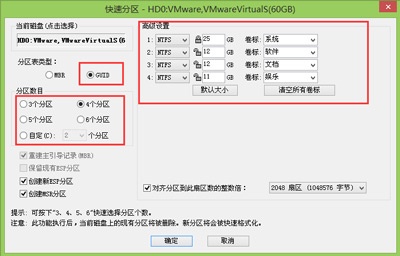
5、此时分区工具便开始自动分区,我们只需等待片刻即可,如图所示:
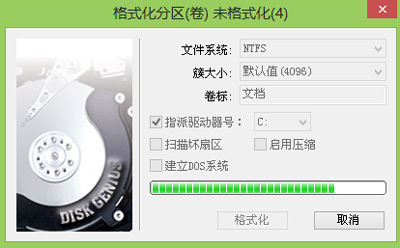
6、到此,GPT格式就分区完成,我们可以将窗口关闭,准备安装系统,如图所示:
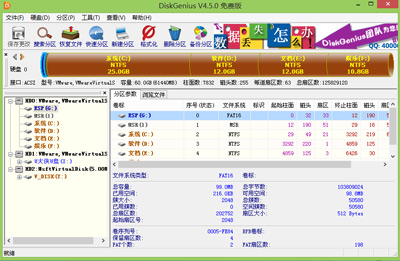
安装系统:
1、在GPT格式的分区状态下,双击打开桌面上的“U大侠PE一键装机”工具,点击右侧的“打开”按钮,找到事先存放在U盘的系统镜像文件,如图所示:
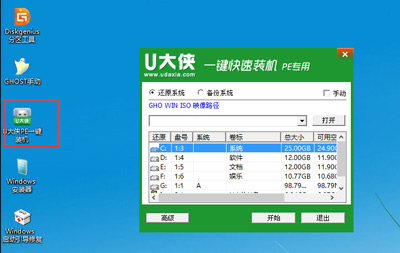
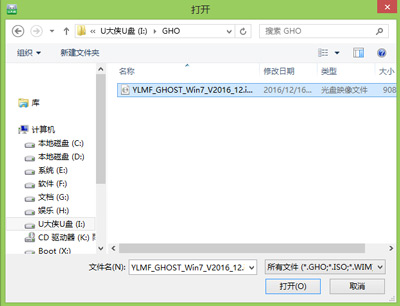
2、在磁盘列表中选择系统盘安装系统,这里显示C盘是系统盘,然后点击“开始”按钮,如图所示:
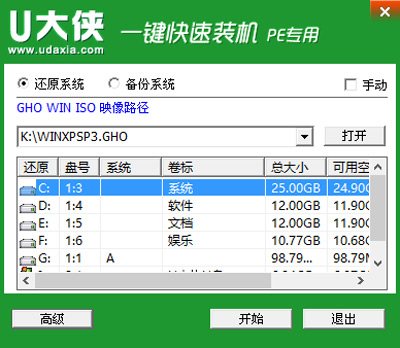
3、接下来的对话框点击“是”按钮执行还原操作,如图所示:
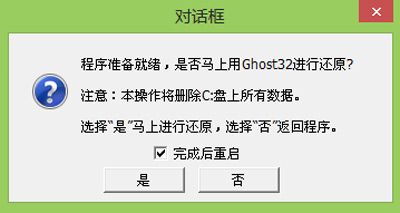
4、随后工具便开始释放镜像文件,我们耐心等待释放完成并重启即可,如图所示:
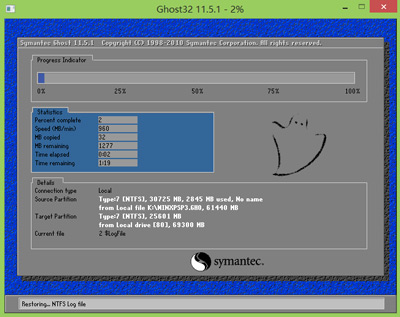
5、到此,在GPT分区下安装系统的详细方法就介绍完了。需要提醒大家的是,旧版电脑主板不支持GPT分区,不建议大家采用,否则可能出现黑屏或蓝屏现象。
更多精彩内容,请关注U大侠官网或者关注U大侠官方微信公众号(搜索“U大侠”,或者扫描下方二维码即可)。

U大侠微信公众号
有问题的小伙伴们也可以加入U大侠官方Q群(129073998),U大侠以及众多电脑大神将为大家一一解答。
相关文章
-
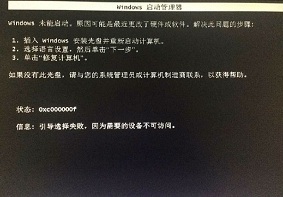
-
0xc000000f错误代码分析!重装系统后出现该问...
2019-10-14 709
-
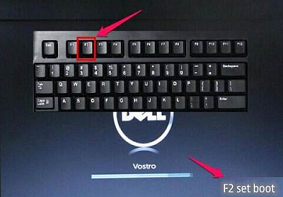
-
重装系统后电脑开机遇到0xc000007b蓝屏代码怎么办?
2019-08-15 2114
-
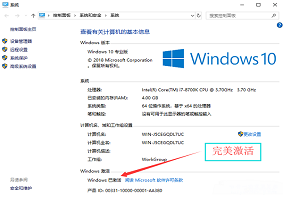
-
Win10没有激活无需重装系统 推荐一款激活神器--AACT
2019-09-29 285
-

-
Acer TMP245商务本怎么装Win10系统 电脑重装...
2020-04-15 60
-

-
Acer TMP246商务本怎么装Win10系统?电脑重装...
2020-04-17 78
-

-
Acer TMP248商务本怎么装Win7 U盘重装系统教程介绍
2020-10-16 37
-

-
Acer 8920游戏本怎么安装Win7 U盘重装系统操作方法
2020-03-13 59
-

-
Acer Aspire VX15游戏本怎么重装系统 用U盘...
2020-04-09 97
-

-
Acer A315-21笔记本如何用U盘装Win7系统 详...
2020-04-02 78
-

-
Acer A315-53G笔记本怎么用U盘装系统 电脑重...
2020-03-31 151
