Win10系统连接蓝牙时搜不到蓝牙设备怎么解决?
来源:U大侠 时间:2019-11-06 浏览:2282
1、按Windows键+ X打开超级菜单,点击【设备管理器】;
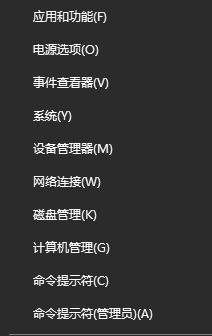
2、打开设备管理器,在蓝牙部分,右键单击蓝牙驱动程序软件,选择“禁用设备”,单击“是”完成禁用操作;
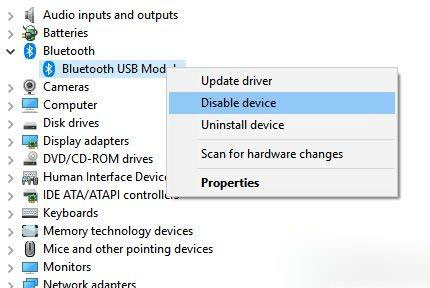
3、完成禁用之后重新在蓝牙设备上单击右键,选择“启用”--“是”,启用之后尝试重新搜索蓝牙设备,查看是否可以正常搜索到!
4、若还是搜素不到则按下Windows键+ R 键打开运行,在运行框中输入:service.msc 点击确定打开服务;
5、打开服务之后我们在服务界面找到:Bluetooth Handsfree Service 服务,单击右键,选择“启动”确保该服务正常启动即可!
6、如果还是不行,那么我们按下Windows键+ R打开运行,输入:devmgmt.msc 点击确定打开设备管理器;
7、展开蓝牙,鼠标右键单击蓝牙硬件,然后选择卸载--“是”;
8、右键单击空白区域,然后选择“扫描硬件更改”,此时电脑将自动安装默认驱动程序,或者可以使用第三方驱动管理器软件(360驱动大师、驱动精灵)来对系统中的驱动进行重装等操作来修复蓝牙驱动。
更多精彩内容,请关注U大侠官网或者关注U大侠官方微信公众号(搜索“U大侠”,或者扫描下方二维码即可)。

U大侠微信公众号
有问题的小伙伴们也可以加入U大侠官方Q群(129073998),U大侠以及众多电脑大神将为大家一一解答。
相关文章
-

-
Win10系统电脑连接蓝牙设备的设置方法
2019-01-28 750
-
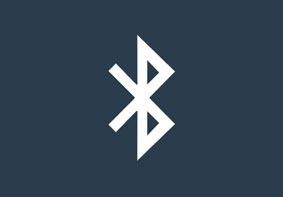
-
Win7系统电脑不能搜索到蓝牙设备的解决办法
2019-01-14 3586
-
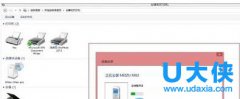
-
win8系统连接蓝牙设备后出现脱机状态的解决方法
2016-04-19 591
-

-
电脑系统无法搜索蓝牙提示检测不到蓝牙设备的...
2018-08-15 10486
-
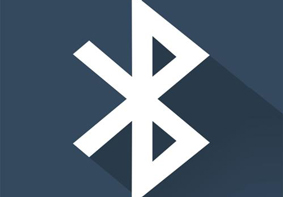
-
笔记本电脑开启蓝牙功能却无法搜检测蓝牙设备...
2018-09-27 6812
-
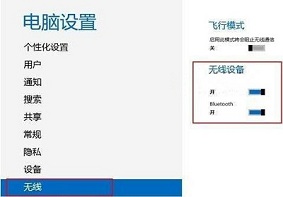
-
Win8系统中蓝牙设备被禁用应该如何解决?
2019-08-02 174
-
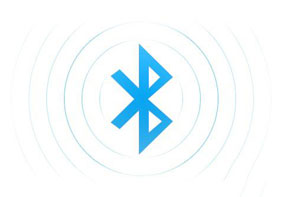
-
蓝牙驱动怎么卸载 电脑卸载蓝牙设备驱动的两种方法
2018-12-14 8176
-

-
Win10禁止显示可移动磁盘图标的解决方法
2015-04-20 2024
-

-
win10怎么清理c盘?win10清理c盘的方法
2016-09-23 3051
-

-
Win10系统时间不会自动同步的解决方法
2018-10-31 2002
