PDF文档怎么修改文字和图片? Acrobat编辑器的使用教程
来源:U大侠 时间:2017-06-19 浏览:3226
PDF文件是比较特殊的文件格式,很多人觉得PDF文档不能更改文本以及图片,其实我们只要用Acrobat工具就可以了,如何更改PDF文字和图片呢?怎么使用Acrobat工具修改PDF文字和图片?请看下方具体解决方法。
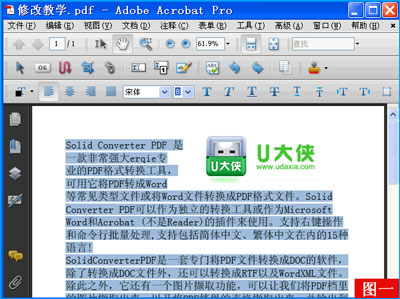
解决方法:先下载并安装文中提供的Acrobat软件。
一、修改PDF文字
这个例子我们要修改PDF文本里的错别字“erqie”,把他改为“而且”,再把字体调整大一号,改为红色。我们就要用工具栏的“TouchUp文本工具”,若此工具没有在工具栏中,可以在工具栏上按右键,弹出菜单中勾选“高级编辑”,也可以直接从菜单中选取此命令,“工具”→“高级编辑”→“TouchUp文本工具”。如图2:
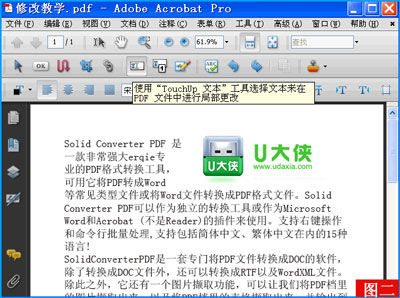
选中我们要修改的那段文字“erqie”,将其改为我们想要的文字“而且”,再在选中的字上按右键,选择“属性”→“文本”,将文字颜色和大小按要求调整,如图3,然后保存,OK。注:利用此工具还可以对文字进行删除,填加等操作。
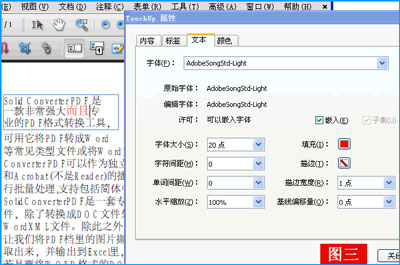
二、修改PDF图片
本例中我们要修改PDF内的图片,将下面的网址“www.udaxia.com”改为大写“WWW.UDAXIA.COM”,颜色为黑色,并且将此图片移动到边上。这里需要用到“TouchUp对象”工具,因Acrobat不是一款图片编辑软件,首先应对“TouchUp对象”所使用的图片编辑软件进行设置,在菜单“编辑”→“首选项”中选择“TouchUp”,然后设置修改工具,如图4:
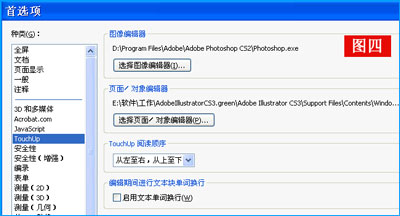
设置完毕后,在工具栏中点选“TouchUp对象工具”,若此工具没有在工具栏中,可以在工具栏上按右键,弹出菜单中勾选“高级编辑”,也可以直接从菜单中选取此命令,“工具”→“高级编辑”→“TouchUp对象工具”。这下,我们就可以选择图片了,如图5:
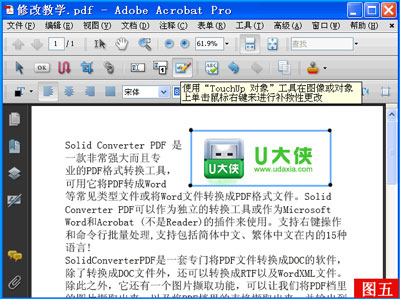
选中图片,右键选择“编辑图象”,或按住CTRL双击图片,进入Photoshop中编辑。若提示“无法打开文件 未知文件类型”,请重新设置打开软件,尽量使用Adobe同一公司的Photoshop。
我们将“www.udaxia.com”用选择工具选中并删除,再增加大写的“WWW.UDAXIA.COM”,颜色为黑色,CTRL+S保存,然后退出PS,这时可以看见PDF中图片已经被改变,但位置已经变化,我们将图片拖动到指定位置,OK。如图6我们已修改完毕!
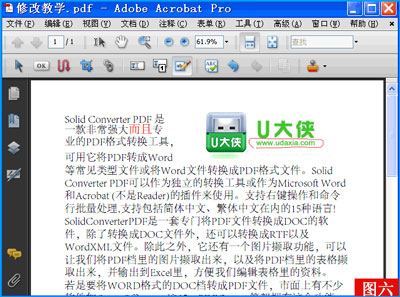
其他PDF常见问题解答:
更多精彩内容,请关注U大侠官网或者关注U大侠官方微信公众号(搜索“U大侠”,或者扫描下方二维码即可)。

U大侠微信公众号
有问题的小伙伴们也可以加入U大侠官方Q群(129073998),U大侠以及众多电脑大神将为大家一一解答。
相关文章
-

-
Excel表格怎么格式转换为PDF文档格式
2017-05-31 2485
-

-
PDF文档怎么转成Word文档 PDF转Word的操作方法
2018-04-12 448
-

-
PDF文件显示乱码怎么办 PDF文件乱码的解决方法
2018-01-26 17546
-

-
PDF文件有密码怎么办 破解PDF文件密码的操作方法
2017-12-07 5483
-

-
PDF虚拟打印机怎么设置 Win7安装PDF虚拟打印...
2018-09-14 10547
-
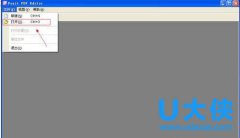
-
如何修改PDF文件?U大侠支招更改PDF文件的方法
2016-07-05 540
-

-
pdf编辑器怎么使用?PDF编辑器使用教程
2016-10-26 604
-

-
Photoshop运行时提示PDFL初始化失败的解决方法
2018-04-03 11355
-

-
TinyPDF虚拟打印机怎么用 TinyPDF虚拟打印机使用教程
2018-03-26 509
-

-
如何操作TinyPDF TinyPDF虚拟打印机的使用方法
2018-05-07 830
