VMware虚拟机给Ubuntu安装vmware tools工具的操作方法
来源:U大侠 时间:2017-12-25 浏览:1459
4、接下来我们把VMwareTools…tar.gz文件提取到某个目录下,如下图,博主的是提取到桌面刚刚新建的myfile目录下:
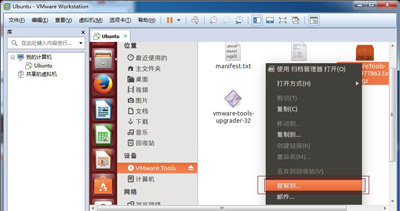
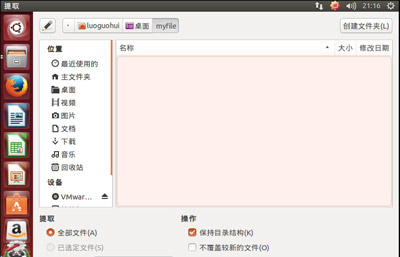
5、提取完成后会发现桌面的myfile里面多了一个vmware-tools-distrib文件夹,这个正是我们待会安装需要用到的:
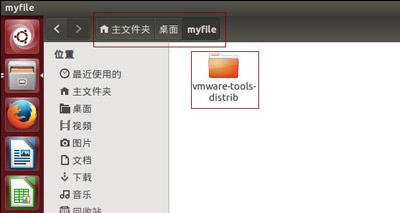
6、下面我们快捷键Ctrl+Alt+T,启动命令框,然后切换到root用户(切换命令为:sudo su,回车然后会提示你输入当前登录用户的密码,输入成功后即可进入root用户):
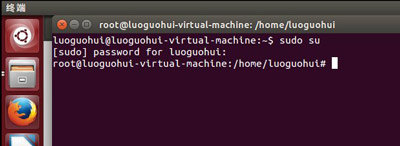
7、然后我们以root用户进入到刚刚提取到的vmware-tools-distrib文件夹下,然后输入命令:。/vmware-install.pl 然后回车,如下图:
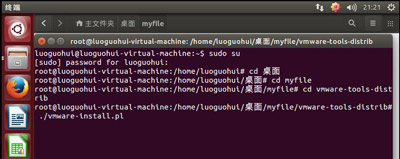
8、上面的操作后就开始安装VMware Tools了,根据其提示输入yes/no,直到出现Enjoy, –the VMware team如下图,就表示安装成功了,然后手动重启虚拟机:
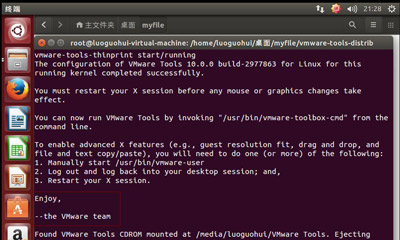
9、重启虚拟机后我们发现菜单栏 - 虚拟机 - 安装VMware Tools变成了“重新安装”字眼,这也表明VMware Tools已经安装成功了:
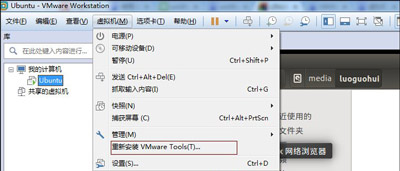
10、安装了VMware Tools后,虚拟机与主机可以通过“拖拽”来对传文件:
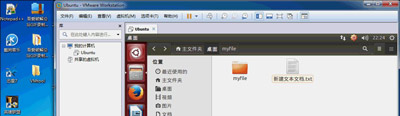
虚拟机常见问题解答:
VMware虚拟机无法运行提示cannot connect的解决方法
更多精彩内容,请关注U大侠官网或者关注U大侠官方微信公众号(搜索“U大侠”,或者扫描下方二维码即可)。

U大侠微信公众号
有问题的小伙伴们也可以加入U大侠官方Q群(129073998),U大侠以及众多电脑大神将为大家一一解答。
相关文章
-

-
Ubuntu系统中git每次提交都要输入密码的解决方法
2016-03-21 1194
-

-
老爷机电脑装Linux发行版Lubuntu系统:大大提...
2020-04-27 223
-
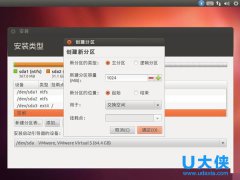
-
把Swap添加到Ubuntu的开机启动项的方法介绍
2016-01-22 566
-
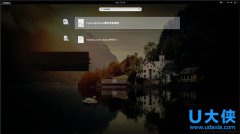
-
Ubuntu Gnome下修改应用图标icon的方法
2016-03-31 604
-
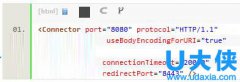
-
Ubuntu通过Tomcat创建网站出现中文乱码怎么解决?
2016-03-07 500
-

-
Ubuntu使用apt-get更新时选择IPv4或IPv6通道的方法
2015-11-27 1388
-

-
Ubuntu下can't find libjava.so错误问题的解决方法
2016-03-29 2334
-
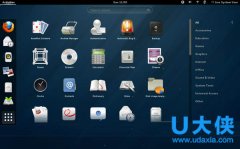
-
Ubuntu恢复被误删除的GNOME Panel的解决方法
2016-02-22 792
-

-
基于Ubuntu 18.04 LTS的Linux衍生版优麒麟18.04.2 LTS发布
2019-02-18 164
-

-
Ubuntu 18.04 LTS版正式发布 主打机器学习
2018-04-27 586
