苹果MacBook电脑安装windows系统的两种方法
来源:U大侠 时间:2017-09-18 浏览:11760
第五步,输个账户密码,电脑自己就会重启了。
然后就进入了Windows安装界面
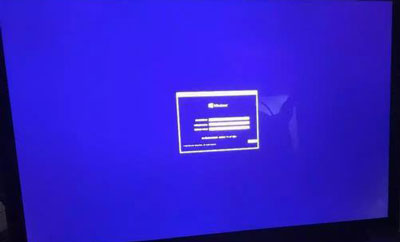
接下来就进入到了Windows安装界面,在选择安装方式时,选择自定义安装,然后将安装位置选择在刚刚分好区的那块硬盘下,如果你忘了是哪个硬盘,就找名字叫“Boot Camp”的硬盘,下一步
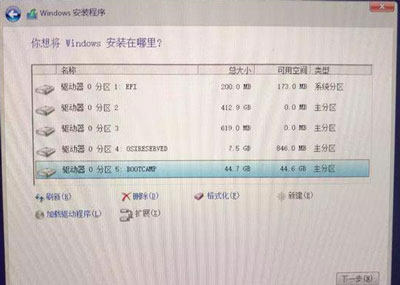
然后Windows就开始安装了。大约五分钟左右,电脑会重新启动,然后就装好了。
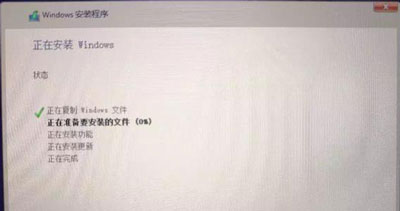
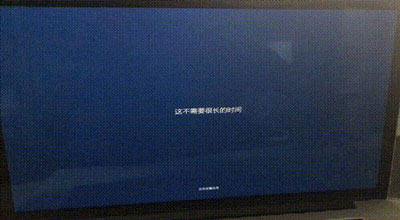

以后每次启动Mac的时候要按住option键,选择Windows系统盘或macOS系统盘进入相应系统
【虚拟机】
实际上,不只是安装Windows,通过虚拟机我们可以在现有的系统中安装任何系统
看起来就是这样:
虚拟机推荐Parallels Desktop这款软件,功能十分强大,不管你是专业人士还是小白都可以运用自如。
我们可以从PD官网(http://www.parallels.com/cn/products/desktop/#compare)或苹果官方的“Apple Store”APP购买这款软件:
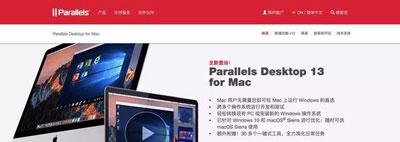
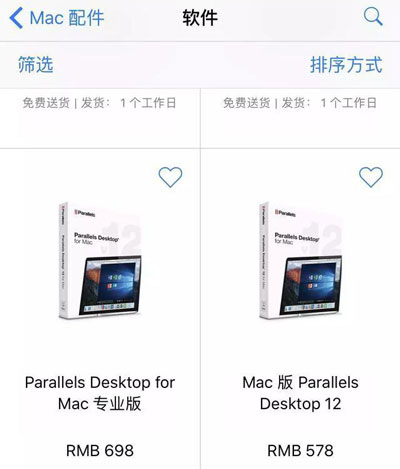
需要注意的是,这款软件为订阅制,即每年都要缴纳订阅费用,这里建议大家购买正版软件。
当然,如果只是自己尝试一下的话,网上直接搜索软件名也能很轻松地找到资源,实在懒得找去某宝上你也可以搜索到
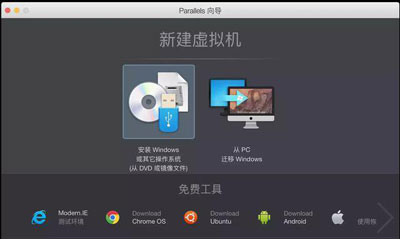
安装界面大概就是这样,只需要在本地保存一个系统镜像文件,就可以直接根据软件提示进行安装了,安装过程中无需重启,步骤简单,十分方便
其他电脑常见问题解答:
更多精彩内容,请关注U大侠官网或者关注U大侠官方微信公众号(搜索“U大侠”,或者扫描下方二维码即可)。

U大侠微信公众号
有问题的小伙伴们也可以加入U大侠官方Q群(129073998),U大侠以及众多电脑大神将为大家一一解答。
相关文章
-
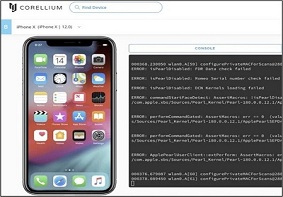
-
苹果公司起诉Corellium:未经许可复制iOS系统...
2019-08-16 371
-

-
苹果iOS 10增加独立智能家居管理应用Home功能
2016-05-09 348
-
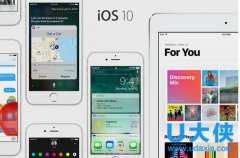
-
苹果发布第5个iOS 10开发者预览版
2016-08-12 416
-
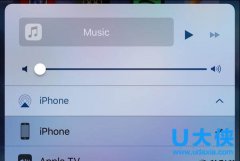
-
苹果发布iOS 10最新测试版 加入新锁屏声功能
2016-08-10 340
-

-
苹果停止签发iOS 9.3.2、iOS 9.3.3 iOS10 Siri将升级
2016-08-25 395
-
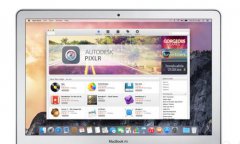
-
苹果iOS平台将回归Mac平台 最大受益者是用户
2016-03-21 242
-

-
苹果放出iOS10 Beta6开发者预览版和iOS10 Beta5公测版
2016-08-16 356
-

-
苹果放出iOS10 Beta7开发者预览版和iOS10 Beta6公测版
2016-08-22 350
-

-
苹果昨日推送iOS10 GM开发者预览版固件更新
2016-09-09 317
-
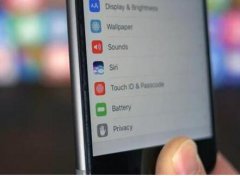
-
iOS10易遭暴力破解 苹果回复称已开始修复工作
2016-09-26 283
