新手必看
如何利用U盘来安装原版win7系统?今天就给大家详细介绍下如何使用U大侠U盘启动盘安装原版win7系统。
U盘装原版win7教程
01 制作前的软、硬件准备
1、一个U盘(最好4G以上),制作前需要格式化U盘,请提前备份U盘资料;
2、下载制作U盘启动盘前请先关闭杀毒软件,避免制作失败;
3、U大侠官网下载最新版U盘启动盘制作工具;
4、下载您想要的win7系统文件(通常是gho或者iso后缀)。
5、自行下载驱动软件(驱动精灵等)
03 拷贝系统文件到U盘gho文件夹
注意:有时制作完成后,打开U盘找不到GHO目录或提示格式化U盘,点击查看==》找不到GHO目录或者U盘提示需要格式化的解决方法!将下载好的系统镜像包复制到u盘GHO文件夹内!如下图所示:
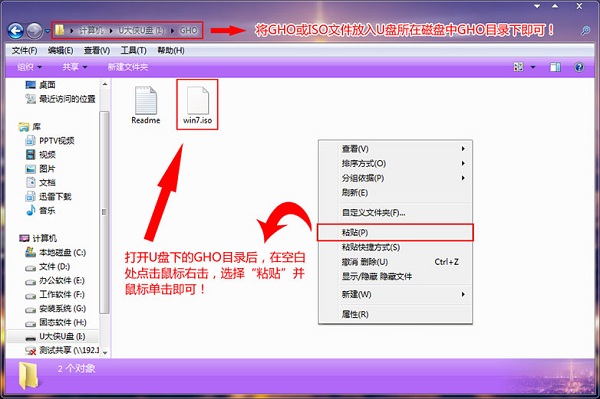
04 设置U盘启动第一项
将准备好的U大侠U盘插在电脑USB接口上,重启电脑,在开机画面出来时通过U盘启动快捷键进入到U大侠主菜单界面。一键进入U大侠pe系统的示例教程,小编就不详述了,因为不同的电脑,一键进入的快捷键可能是不一样的。所以小编整理了各种品牌主板一键进入U大侠的快捷键,大家可以在下面的列表中查找自己相应的主板品牌,然后就可以看到该主板的一键启动U大侠的热键了!如何在BIOS中设置U盘启动
操作前提:必须先将已经用U大侠制作好启动盘的U盘插入电脑主机USB接口,然后重启电脑。
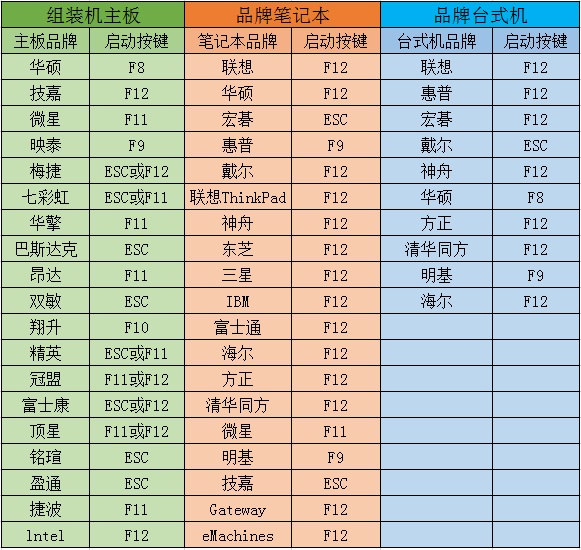
05 快速重装系统
使用热键进入U大侠主菜单界面,选择【01】运行U大侠Win8 pe X86精简版(支持UEFI)选项(或【02】运行U大侠win2003PE增强版都可以),将进入win8 pe系统界面,如下图所示:
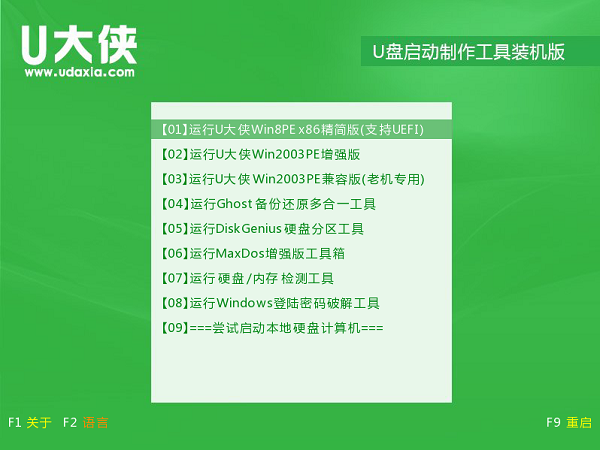
进U大侠Win8PE系统后,手动点击"U大侠PE一键装机"工具运行该软件,如下图所示:
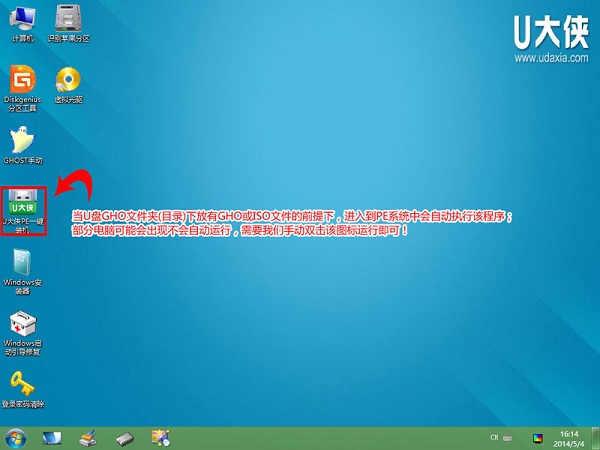
运行"U大侠PE一键装机"工具后,该软件会自动识别ISO镜像文件(即刚才下载复制到U盘GHO文件夹里面的那个ISO镜像包),并自动提取里面的GHO文件。我们只需点击"开始"按钮即可!如下图所示:
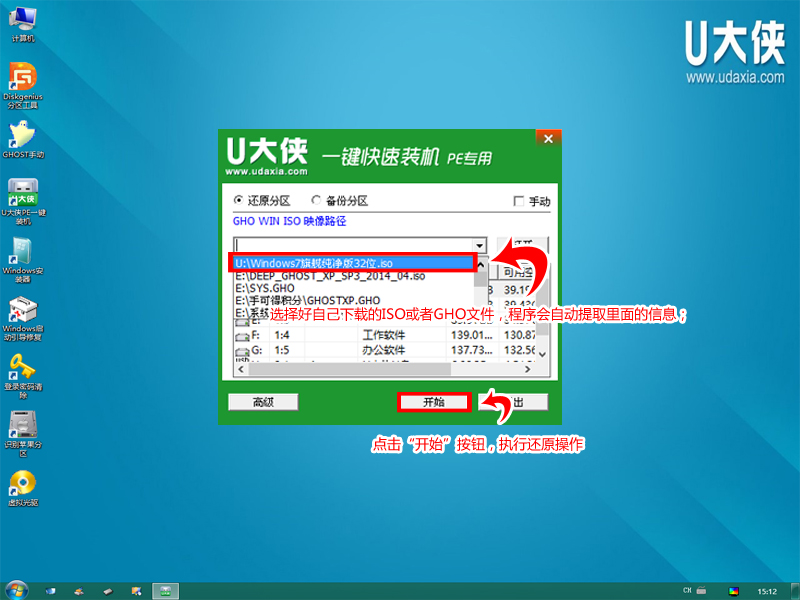
选择好镜像以后,点击"开始"按钮,准备开始安装系统。如下图所示:
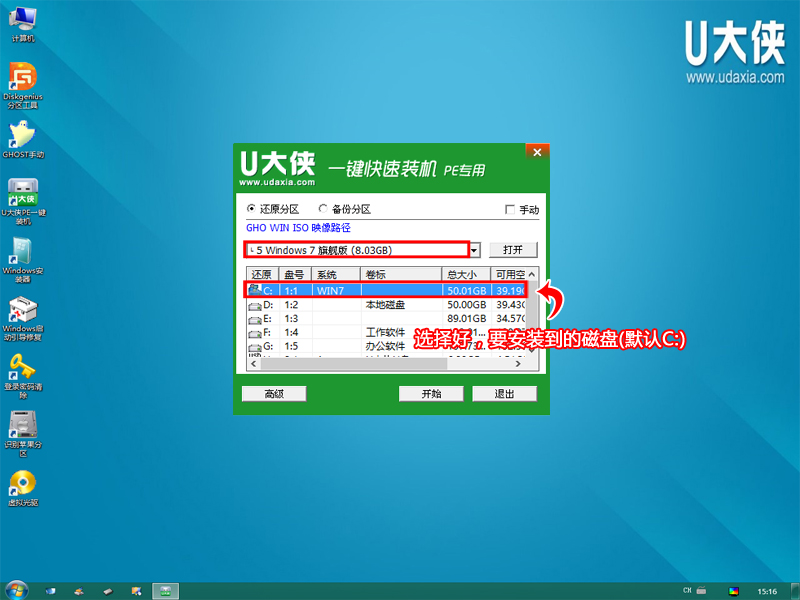
点击了"开始"按钮后会自动转换到另外个窗口,继续点击"确定"按钮,如下图所示:
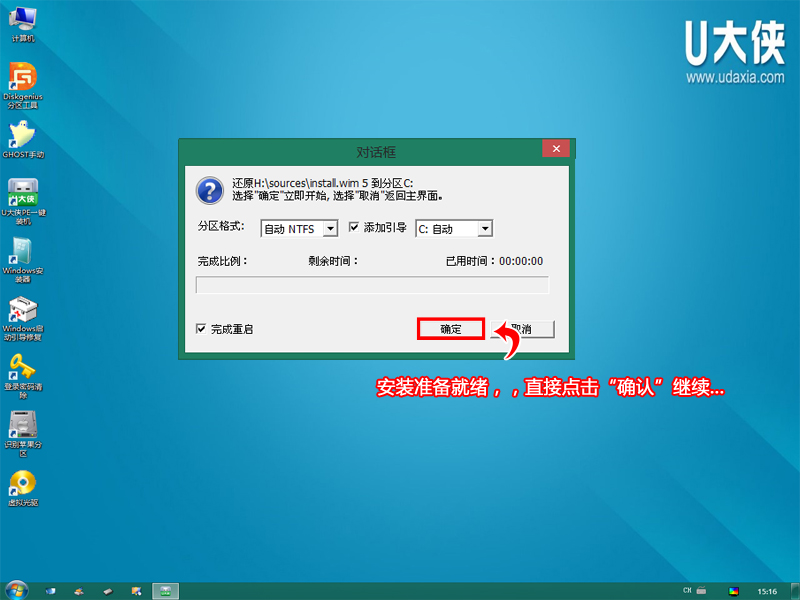
此时正在格式化系统盘(C盘),无需做其他任何的操作,不要再重复点击确定按钮,耐心等待即可!如下图所示:从USB插口处拔出来,最后电脑将会自动安装系统,直到进入电脑桌面为止那就表示原版Win7系统安装完毕了,如下图:
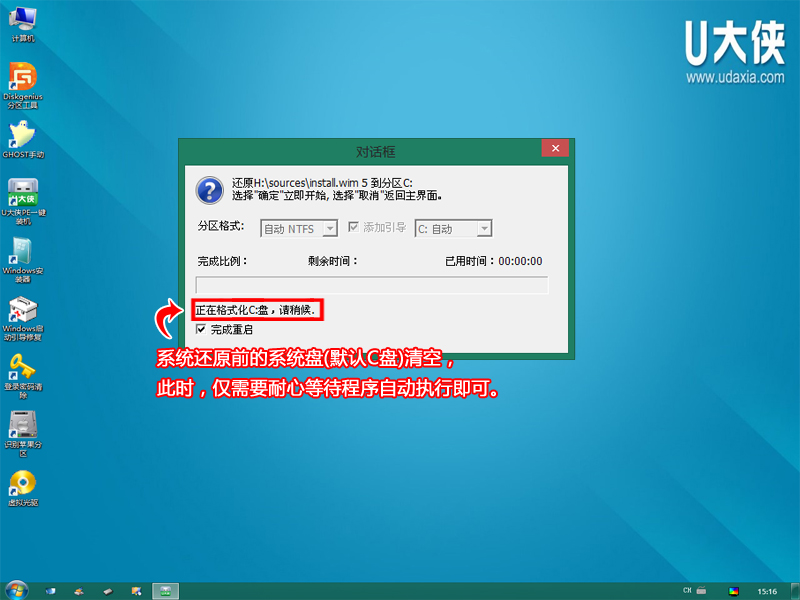
下图就是我们自动重启电脑后原版windows7系统正在部署安装的界面,我们把u盘拔出来即可!如下图所示:
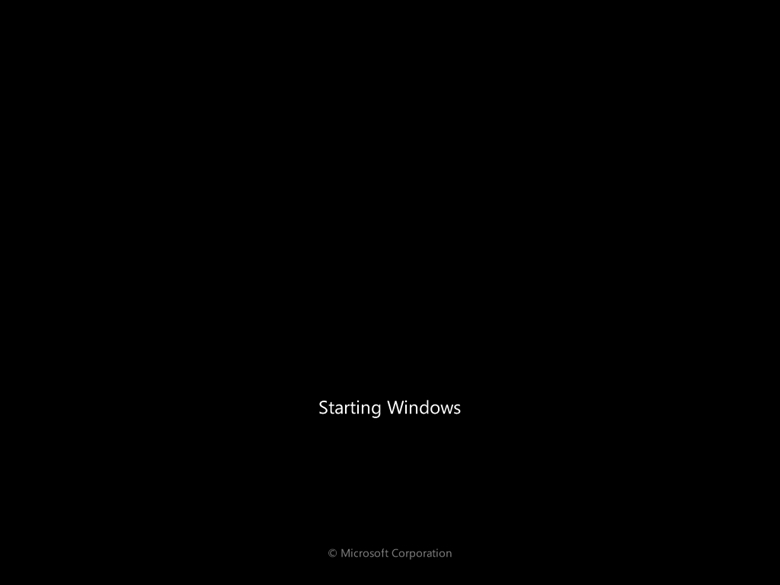
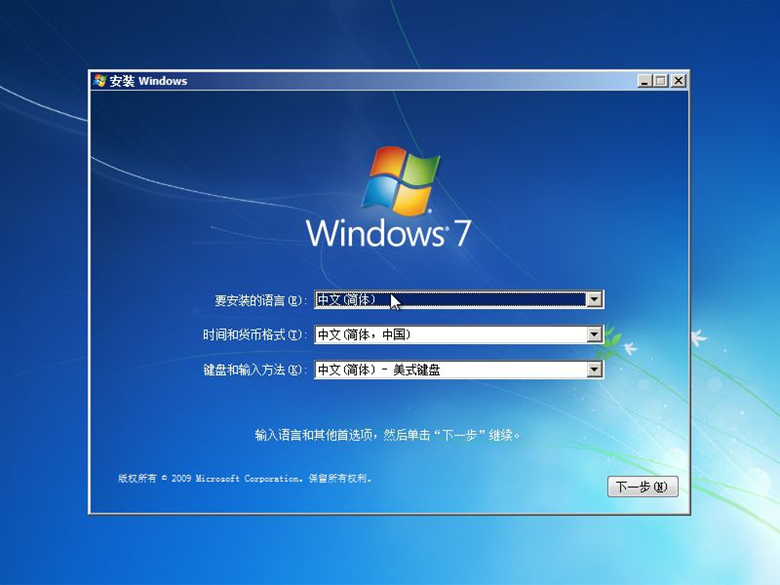
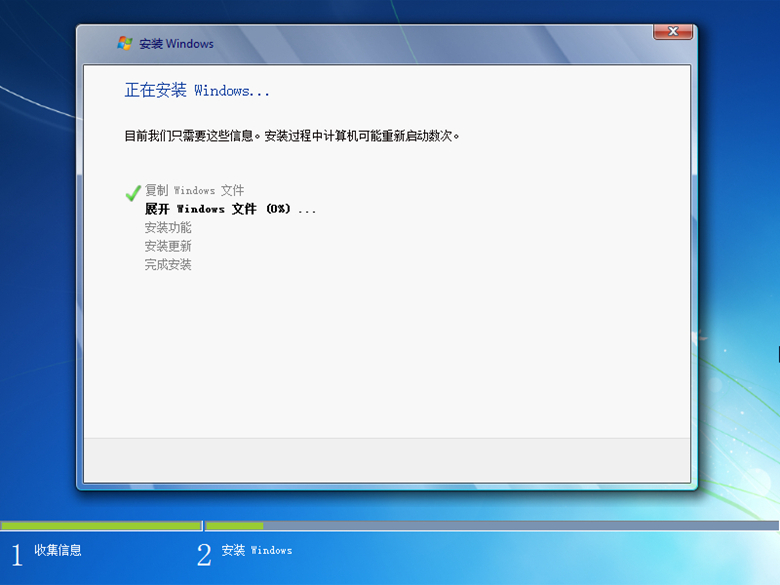

重装原版win7系统完成后,所有的软件与驱动请自行下载。
以上就是U大侠使用U盘安装win7系统的全部内容了,有需要或有兴趣的朋友可以根据上方的步骤进行U盘装系统,希望今天的教程可以帮助大家更好的安装系统。


