七彩虹主板设置BIOS的图解教程
来源:U大侠 时间:2014-06-13 浏览:12067
在电脑主板中,有众多的品牌,小编一下子就记住了七彩虹主板,因为名字很好听,也很好记。七彩虹主板的一键U盘启动设置的教程,大家一定等了心急了吧,不着急,我们一起来看看具体操作。
七彩虹主板组装的台式电脑一键启动u盘的快捷键是:ESC或者F11。
说明:由于七彩虹主板某些型号的快捷键可能是ESC,也可能是F11,具体是哪个,请大家自行测试!
那么我们怎样利用快捷键启动u盘?
首先将已经使用u大侠u盘启动盘制作工具制作好启动盘的u盘插入到电脑主机usb插口处(建议将u盘插入到主机箱后置的USB插口处,因为那样传输的性能比前置的要直接),然后开启电脑!
电脑开机后当看到开机画面的时候,连续按下键盘上的"ESC或者F11"键,如下图所示:为七彩虹主板组装的电脑开机的画面。
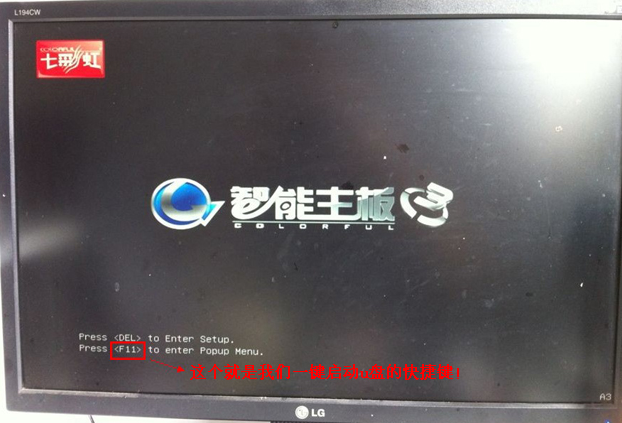
开机画面
如上图所示,为小编使用的七彩虹主板组装的电脑,该主板一键启动u盘的快捷键为“F11”。
当我们连续按下快捷键“F11”后将会进入到一个启动项顺序选择的窗口!
通常会有三个或者四个选项:
1.u盘启动;(小编使用的u盘是惠普品牌的)
2.硬盘启动;
3.进入启动选项;(这个不用理会)
排列的顺序没有固定!
如下图所示:进入后的光标默认选择的选项是第一个“u盘启动”u盘启动选项也可能是其他,此情况要按实际情况决定!~每个人的u盘品牌不一样,所以显示的u盘标识也不一样,反正意思一样就是了!
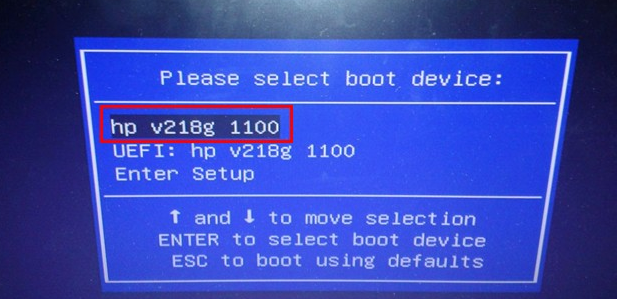
启动选项
温馨提示:如果默认选项不是u盘,那么请将光标移动到标识的u盘处即可!
如上图所示,默认选项为u盘启动了,所以我们可以直接按下回车键“Enter”即可进入u盘启动!如下图所示:
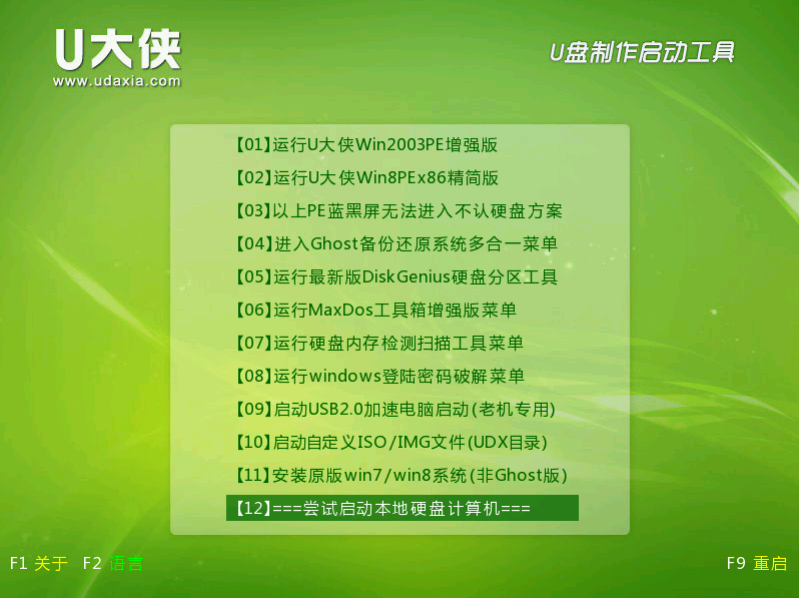
U大侠
七彩虹主板的一键U盘启动的快捷键是"ESC或者F11"键,一个不行就试另外一个。进入了启动选项的时候,选择默认的第一选项,U盘启动,反正都是默认选项,选完直接按下回车键即可。
相关文章
-

-
AMD StoreMI技术随X470主板一同上市 让机械...
2018-05-17 448
-

-
想用Intel八代处理器? 赶紧换300系主板吧
2017-08-17 2051
-

-
AMD推出B450主板 采用Precision Boost2超频技术
2018-08-01 345
-

-
技嘉推出AMD EPYC ATX主板 双插槽显卡8个内存卡槽
2018-11-08 557
-
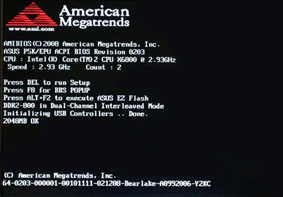
-
AMI主板BIOS恢复出厂默认设置的操作方法
2018-05-07 3287
-
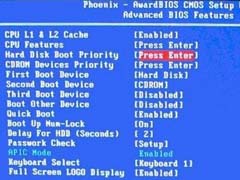
-
Phoenix – AwardBIOS主板如何设置U盘启动的方法
2015-05-05 5362
-

-
电脑主板BIOS设置详解BIOS知识点汇总
2015-09-06 4991
-
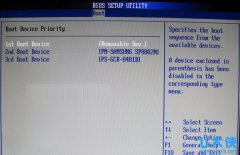
-
Bios设置无U盘启动项主板不支持U盘启动解决方法
2015-07-28 7055
-
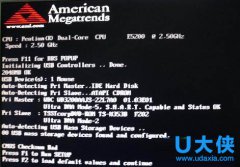
-
AMI主板清除CMOS恢复出厂BIOS设置教程介绍
2016-01-04 2039
-

-
新旧主板BIOS设置U盘启动详细分析教程
2015-08-13 9481
