新旧主板BIOS设置U盘启动详细分析教程
来源:U大侠 时间:2015-08-13 浏览:9481
用U盘装系统,在BIOS设置U盘启动是必不可少的一个步骤。但新旧主板的BIOS设置界面各不相同,这给不太懂英语的电脑小白们装系统造成很大困扰,因此该怎么办呢?下面,U大侠小编就给大家介绍下新旧主板BIOS设置U盘启动详细分析教程。
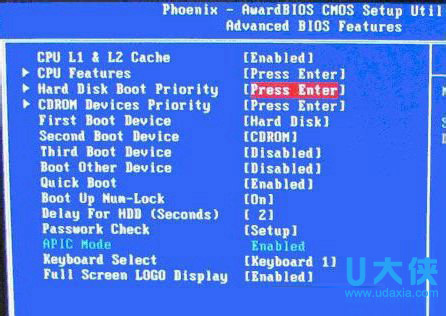
U盘启动
以2010年为分界线,小编把老式电脑和现在的电脑不同BIOS下的U盘启动方法总结了下,还有2002年一款电脑设置方法附在下面,供大家学习。
一、Phoenix – AwardBIOS(2010年之后的电脑)
开机按Del键进入该BIOS设置界面,选择高级bios设置Advanced BIOS Features。高级BIOS设置(Advanced BIOS Features)界面,首先选择硬盘启动优先级:Hard Disk Boot Priority。
硬盘启动优先级(Hard Disk Boot Priority)选择:使用小键盘上的加减号“+、-”来选择与移动设备,将U盘选择在最上面。然后,按ESC键退出。
再选择第一启动设备(First Boot Device):该版本的BIOS这里没有U盘的“USB-HDD”、“USB-ZIP”之类的选项,经尝试选择移动设备“Removable”不能启动,但选择“Hard Disk”可以启动电脑。
二、旧的Award BIOS(2009年电脑主板)
开机按Del键进入该BIOS设置界面,选择高级BIOS设置:Advanced BIOS Features。高级BIOS设置(Advanced BIOS Features)界面,首先选择硬盘启动优先级:Hard Disk Boot Priority 。 硬盘启动优先级(Hard Disk Boot Priority)选择:使用小键盘上的加减号“+、-”来选择与移动设备,将U盘选择在最上面。然后,按ESC键退出,回到设置界面。
在第一启动设备(First Boot Device)这里,有U盘的USB-ZIP、USB-HDD之类的选项,我们既可以选择“Hard Disk”,也可以选择“USB-HDD”之类的选项,来启动电脑。
三、2002年电脑主板的一款BIOS
选择Boot菜单界面设置U盘启动,启动优先级设备选择(Boot Device Priority)在第一启动设备(1st Boot Device)里选择U盘。 硬盘驱动器“Hard Disk Drives”选择:选择U盘为第一启动设备“1st Drive”。如果先在“Hard Disk Drives”里面选择U盘为第一启动设备,那么这里就会显示有U盘,那就选择U盘为第一启动设备,
当我们首先在硬盘驱动器“Hard Disk Drives”中选择U盘为第一启动设备“1st Drive”以后,启动优先级设备选择(Boot Device Priority)里面才会显示U盘,然后我们优先选择U盘作为第一启动设备(1st Boot Device)。
在2002年BIOS设置里,如果硬盘驱动器“Hard Disk Drives”里面还没选择U盘为第一启动设备,那么这里就不存在和显示U盘,但可以选择移动设备“Removable Dev.”作为第一启动设备。
以上就是新旧主板BIOS设置U盘启动详细分析教程,更多精彩内容继续关注U大侠官网。
相关内容推荐:Bios设置无U盘启动项主板不支持U盘启动解决方法
相关文章
-

-
神舟优雅a300系列笔记本u盘启动bios设置教程
2016-01-28 2745
-

-
Acer暗影骑士N50台式电脑通过BIOS设置U盘启动...
2020-01-14 239
-

-
Acer D830台式电脑使用BIOS设置U盘启动的详细操作步骤
2020-01-16 115
-

-
宏基Acer G7700台式电脑进入BIOS设置U盘启动的方法步骤
2020-01-21 549
-

-
Acer M410台式电脑通过BIOS设置U盘启动的方法
2020-02-12 84
-

-
Acer M460台式电脑使用BIOS设置U盘启动教程
2020-02-12 98
-

-
Acer M461台式电脑进入BIOS设置U盘启动方法介绍
2020-02-12 104
-

-
Acer M4610台式电脑使用BIOS设置U盘启动的图文教程
2020-02-13 113
-

-
Acer M5640台式电脑通过BIOS设置U盘启动方法步骤介绍
2020-02-13 118
-

-
Acer M5641台式电脑进入BIOS设置U盘启动的详细教程
2020-02-14 81
