清华同方笔记本电脑BIOS设置U盘启动图文教程
来源:U大侠 时间:2017-09-20 浏览:15074
5、再回到主页面,进入“Boot”选项,找到“Hard Drive BBS Priorities”,回车,如下图所示:
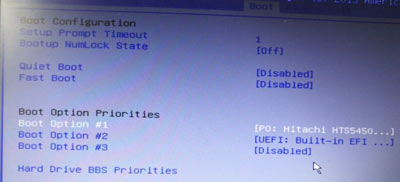
6、然后选“Boot Option #1”回车,将选项修改为你的U盘,这里第三个是我的金士顿U盘,如下图所示:
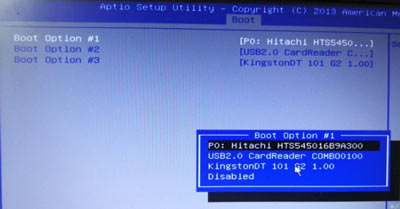
7、回到“Boot”页面,可以看到该页面的“Boot Option #1”也变成金士顿U盘了,此时,按F4,保存更改,并重启电脑。(我这里的BIOS是F4保存,有些可能是F10,自己看下右下角说明,有Save&Exit的就是保存退出)
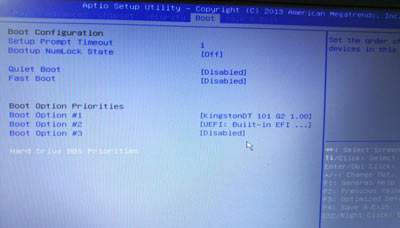
8、重启后,再按快捷键F12,弹窗启动选项窗口,选择你的U盘(这里是金士顿)就可以U盘启动了。
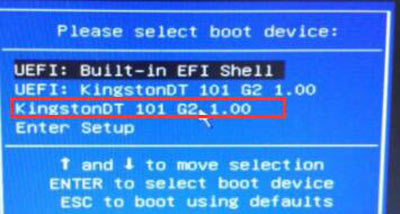
其他BIOS设置教程:
技嘉重装系统无法识别硬盘怎么办 BIOS设置SATA模式教程
更多精彩内容,请关注U大侠官网或者关注U大侠官方微信公众号(搜索“U大侠”,或者扫描下方二维码即可)。

U大侠微信公众号
有问题的小伙伴们也可以加入U大侠官方Q群(129073998),U大侠以及众多电脑大神将为大家一一解答。
相关文章
-

-
清华同方TF PRO台式电脑通过使用bios设置U盘...
2019-12-03 371
-

-
清华同方超越E500台式电脑通过bios设置U盘启动...
2019-11-28 506
-

-
清华同方超扬A8500台式电脑使用bios设置U盘启动教程
2019-11-29 341
-

-
清华同方真爱Z台式电脑进入BIOS设置U盘启动的...
2020-02-10 109
-

-
清华同方笔记本电脑一键u盘启动教程
2017-03-13 662
-

-
清华同方超翔Z8000台式电脑怎么设置BIOS BIOS...
2019-12-02 528
-

-
清华同方精锐X850台式电脑进入BIOS设置U盘启动...
2019-12-05 180
-

-
清华同方超越E500-7628台式电脑使用BIOS设置U...
2019-12-06 185
-

-
清华同方超越E500-83781台式电脑BIOS设置U盘启...
2019-12-04 772
-

-
清华同方超越E500-63983台式电脑使用BIOS设置U...
2019-12-09 131
