电脑BIOS怎么设置光盘启动 三种类型BIOS设置详解图文教程
来源:U大侠 时间:2017-07-11 浏览:34428
怎么设置电脑BIOS让电脑使用光盘启动呢?如何使用光盘安装电脑系统?BIOS怎么修改为光盘启动?本文将给大家介绍三种常见类型的BIOS的光盘启动设置方法,下面请看具体操作步骤。
主板BIOS类型主要有Phoenix、Award、AMI三种,这里主要围绕这三种界面介绍。各种品牌机可能也会有自己的设置界面。
Phoenix BIOS (1):
1、光盘启动的设置在“Advanced BIOS Features”里面,不同的主板,菜单顺序可能不同,有的可能会多出来一些项目,找这个项目就行。
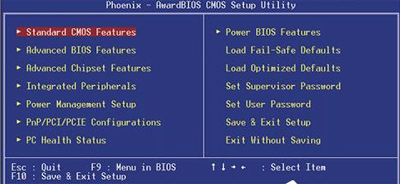
2、使用上下箭头移动光标选择“Advanced BIOS Features”后按回车键進入设置。这时会看到First Boot Device(有的是 1st Boot Device,最先启动的设备)、Second Boot Device(有的是2nd Boot Device,第二启动的设备)、Third Boot Device(有的是3rd Boot Device,第三启动的设备),这里就是设置启动顺序的地方。
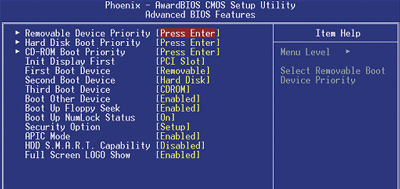
3、按上下箭头选择First Boot Device后按回车,会弹出可以设置的设备列表。下面就是两个例子,因BIOS版本可能稍有不同,Floppy表示软盘、Hard Disk或HDD- 0/1/2表示硬盘、CDROM表示光盘。选择哪个设备后哪个设备后面就会出现一个方块,用上下箭头移动光标选择CDROM后按回车,返回后First Boot Device后面就会显示CDROM。这样就设置好了光盘启动。如果First Boot Device初始位置对应Hard Disk,则在设置光盘启动后,要在Second Boot Device里面设置启动设备为硬盘。

4、设置好光盘启动后,按ESC返回到初始界面,之后使用上下左右箭头选择“Save & Exit Setup”后按回车键,弹出确认对话框中选择“Yes”并按回车。
相关文章
-
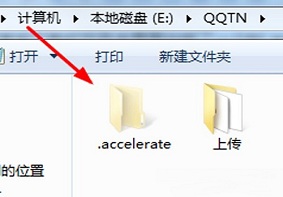
-
电脑当中的.accelerate是什么文件夹?是否可以删除?
2020-05-29 721
-

-
电脑无法安装.net framework提示错误代码0xc8000222怎么办
2018-05-30 446
-

-
电脑显示“Missing operating system”错误的解决方法
2015-04-14 6335
-
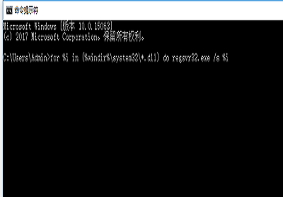
-
电脑中应用程序被打开时提示0xc0000005错误代...
2019-08-26 3463
-
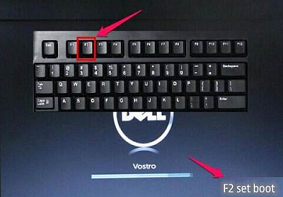
-
重装系统后电脑开机遇到0xc000007b蓝屏代码怎么办?
2019-08-15 2114
-

-
电脑使用360软件提示签名损坏或无效的解决方法
2018-04-02 1051
-
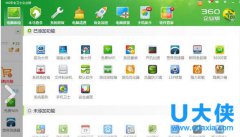
-
笔记本电脑使用360免费WiFi出现蓝屏故障解决方法
2016-01-18 2455
-

-
电脑360云盘无法删除怎么办 360云盘的卸载方法
2019-01-11 901
-
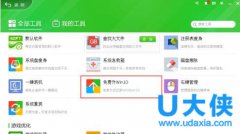
-
360升级windows10?360检测电脑能否升级win10系统技巧
2016-10-12 1181
-

-
电脑系统无法正常安装360安全卫士的解决方法
2018-12-07 10279
