通过简单设置,轻轻松松玩转Win10家庭版系统的用户账户
来源:U大侠 时间:2019-10-24 浏览:317
通过简单设置实现用户账户的设置与更改:
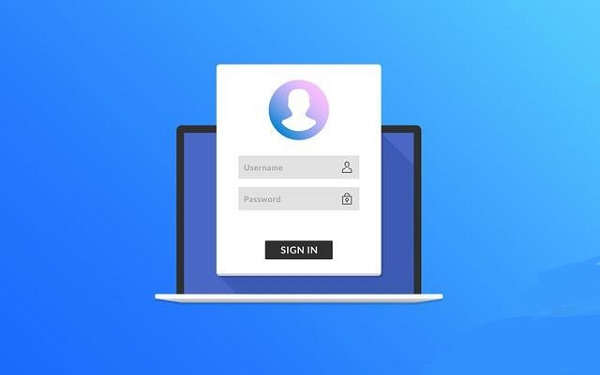
Microsoft账户登录
首次开机进入系统初始化配置时,用户需选择本地账户还是Microsoft账户登陆。如果使用本地账户,默认是管理员权限的本地账户登陆。如果要更改为Microsoft账户,可以参考下面的方法操作:
点击开始菜单-设置-账户,可以看到如下图右侧账户信息:
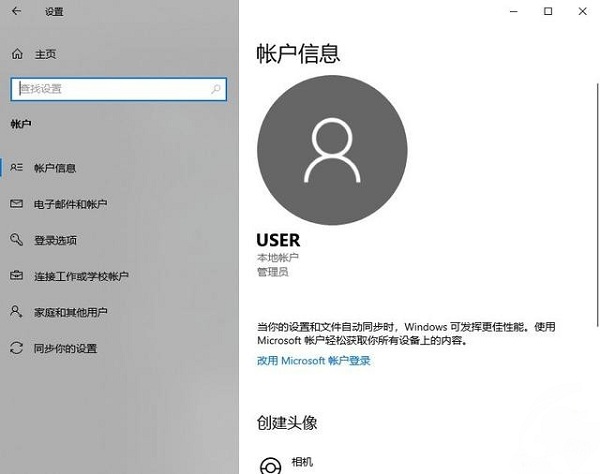
点击改用Microsoft账户登陆,会弹出下面窗口,输入对应有效邮箱格式的Microsoft账户以及密码。
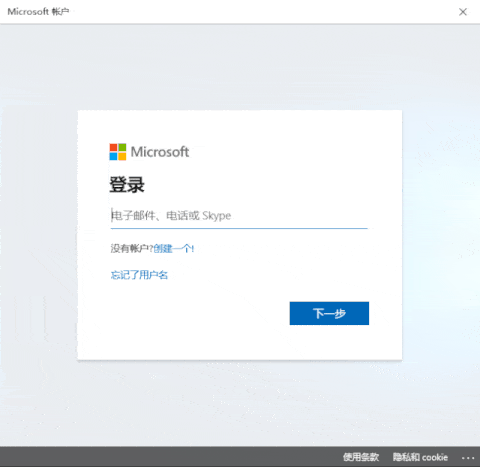
下一步之后,会进入安全密码验证,需要输入当前登陆账号的密码,然后继续:
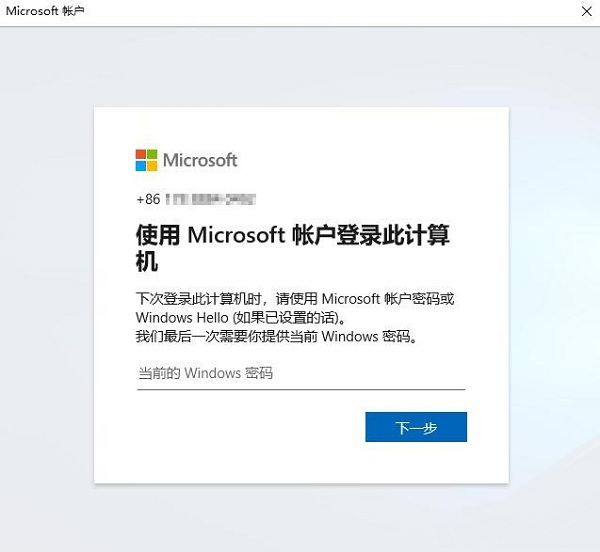
然后会提示输入简易登陆的PIN码,可以选择纯数字或是字母和数字组合。
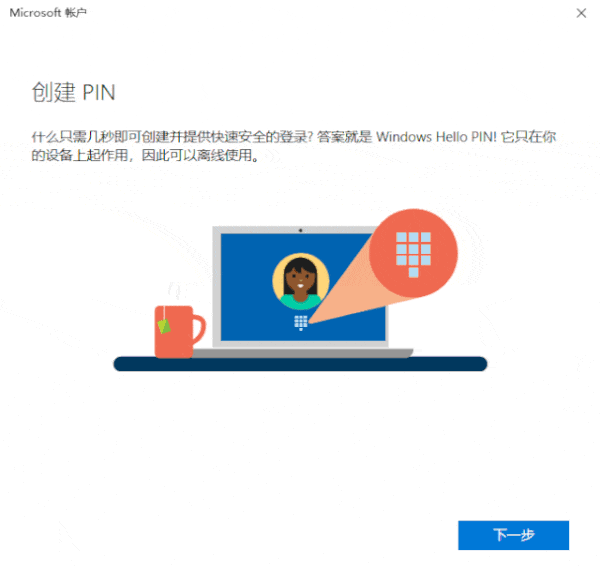
首次切换会提示需要验证你的身份,点击验证,弹出如下窗口,根据自己的设置填写对应完整邮箱地址获取相应的验证信息。最后就是正常切换的账号状态界面:
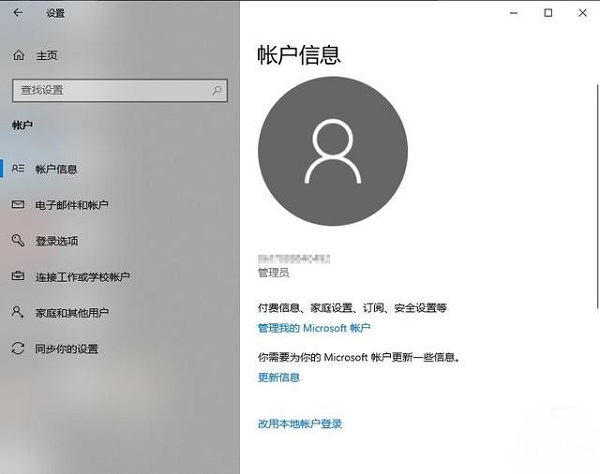
如何切换到本地账户
接下来就是如何从Microsoft账户切换到本地账户的方法介绍。点击改用本地账户登陆,需要输入当前Microsoft账户密码验证,点击下一步继续。
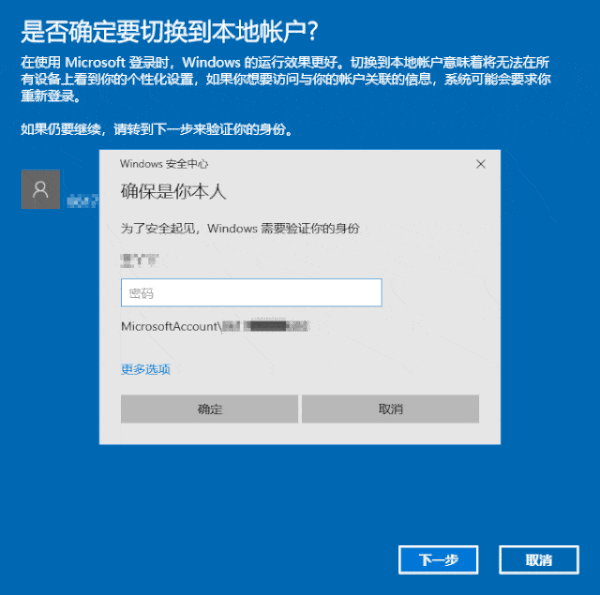
再输入本地账户的密码和设置提示信息之后,点击注销并完成即可。
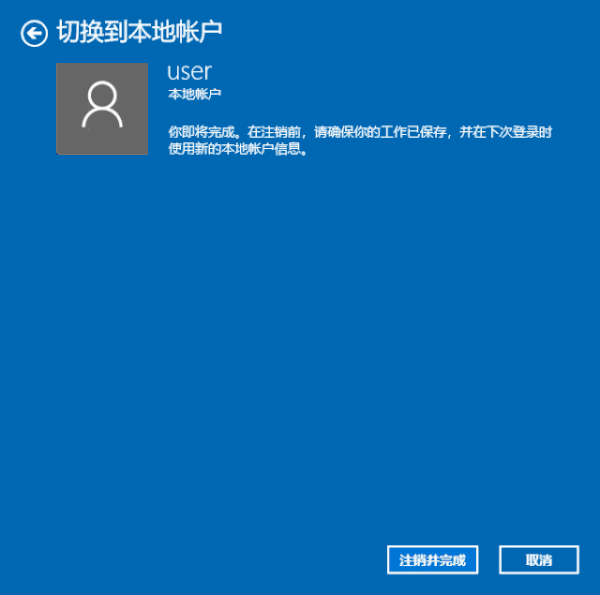
添加家庭和其他账户
最后,如果你需要借用电脑给其他人,可以在下面的地方来添加本地账户或是Microsoft账户使用。点击开始菜单-设置-账户-家庭和其他人员,右侧界面如下:
用户可以添加Microsoft账户,操作非常简单。点击将其他人添加到这台电脑,输入Microsoft 账户邮箱和验证密码完成即可。
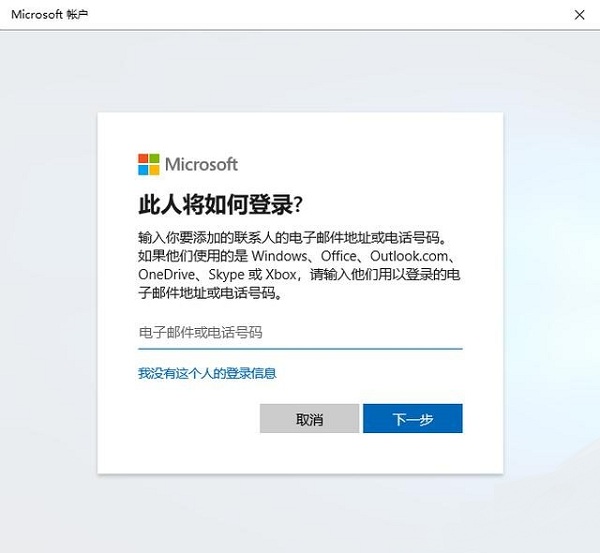
点击左下角开始菜单,点账户头像可以看到添加的Microsoft账户,点击即可切换到此账户。
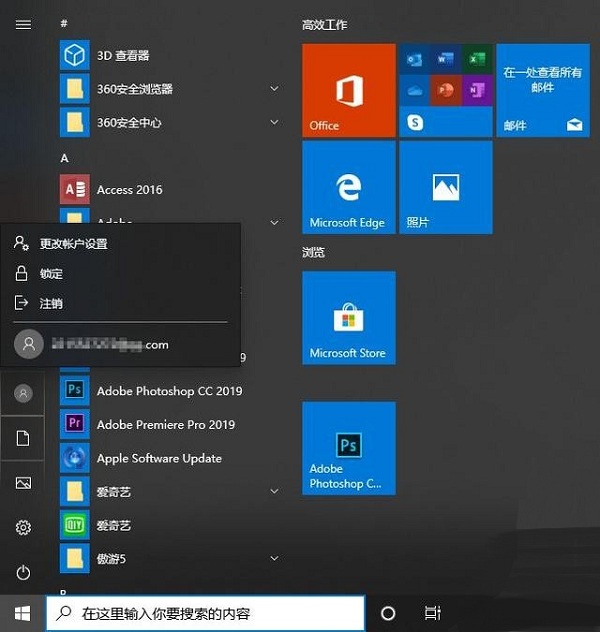
当然,也可以添加本地账户,只是选项隐藏得比较深,具体操作步骤是:点击将其他人添加到这台电脑,选择左下角的“我没有这个人的登录信息”。
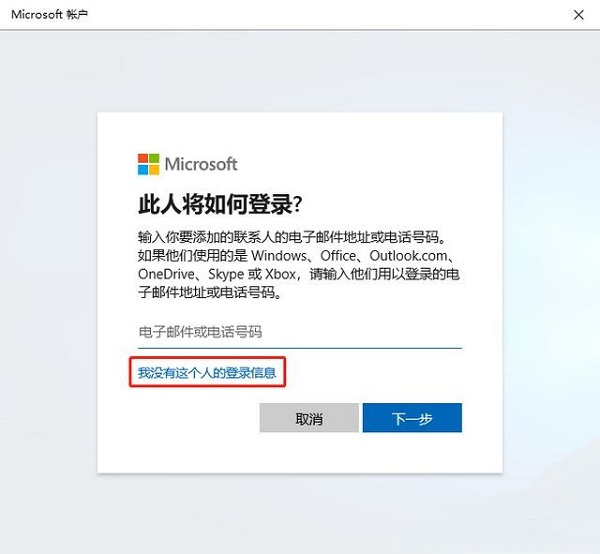
然后点击左下角的添加一个没有Microsoft账户的用户。
最后输入需要登陆的本地账户名称,密码和辅助验证信息下一步即可完成。
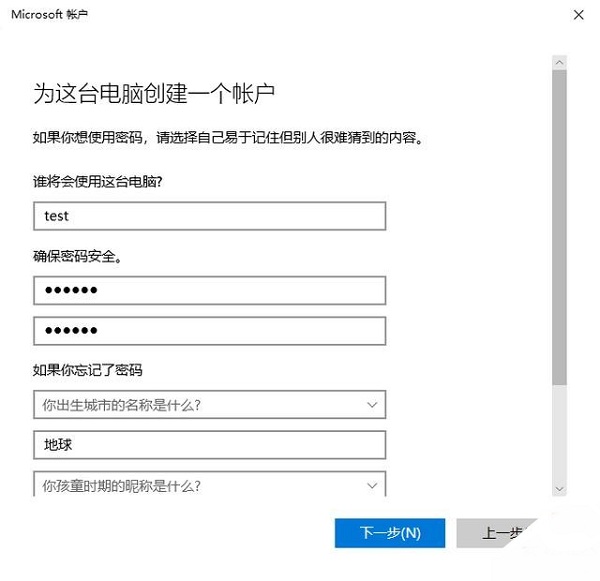
点击左下角开始菜单,点击账户头像可以看到添加的本地账户,点击即可切换到此账户。
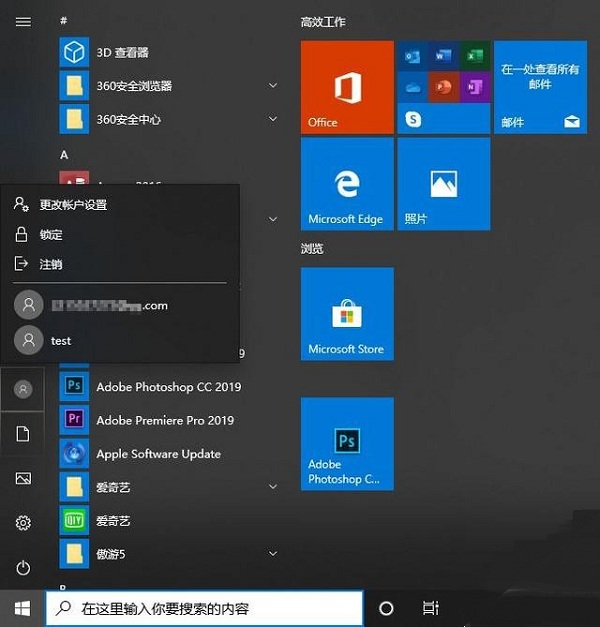
Win10系统有一个内置的Administrator的管理员账户,在某些特殊情况下可以用到。
》 启用内置Administrator账户:
开始菜单-输入CMD,命令提示符右键管理员身份运行,输入命令:net user administrator /active:yes,回车。
此时Administrator管理员账户已经可以使用,在开始菜单点用户头像可看到账号切换选项。点击Administrator后,会切换到登录界面,点登录可使用Administrator管理员账户。
》 关闭内置Administrator账户:
在成功登录原账户后(非Administrator账户),重新命令提示符右键管理员身份运行,输入命令:
net user administrator /active:no,回车即可。
更多精彩内容,请关注U大侠官网或者关注U大侠官方微信公众号(搜索“U大侠”,或者扫描下方二维码即可)。

U大侠微信公众号
有装系统问题的小伙伴们也可以加入U大侠官方Q群(778773039),众多电脑大神将为大家一一解答。
相关文章
-
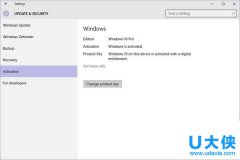
-
Win10家庭版升级专业版的技巧介绍
2015-12-28 491
-
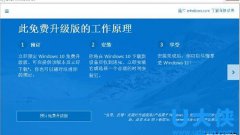
-
win10家庭版密钥是多少 win10家庭版密钥无法激活
2016-03-22 9072
-
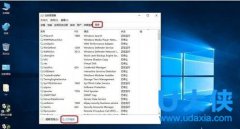
-
win10家庭版怎么关闭更新 win10家庭版禁止更新教程
2016-10-19 1281
-

-
微软正式发布Surface Go 2:预装Win10家庭版S模式
2020-05-09 145
-

-
Win10系统时间不会自动同步的解决方法
2018-10-31 2002
-

-
Win10系统更新时卡住的解决方法
2016-07-11 2224
-

-
Win10系统进行更新时出现错误0x8000ffff如何解决?
2019-07-29 3966
-

-
Win10系统通过商店下载应用提示0x80070002错误...
2019-08-22 465
-

-
Win10系统360浏览器一直无法打开QQ空间网页的解决方法
2017-07-31 791
-
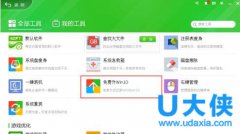
-
360升级windows10?360检测电脑能否升级win10系统技巧
2016-10-12 1181
