简单装系统教程 预装Linux系统笔记本如何用U盘装系统
来源:U大侠 时间:2019-10-18 浏览:281
对于用不惯Linux的用户们来说,以下为较为简单的安装Windows 10方法步骤:
整个操作过程大致为:我们需要提前准备一个U盘,然后将Windows 10下载到U盘中,然后将U盘中的系统安装到笔记本中,之后安装官方驱动,最后确认无误后再激活系统。
把Windows 10塞进U盘里
我们需要准备一个容量在8GB以上的U盘,USB2.0还是USB3.0都可以,没有硬性要求,使用之前先格式化。
然后我们使用一台运行Windows的电脑,打开微软官方下载Windows 10的网址,点此直接跳转。
打开网页之后,我们点击“立即下载工具”,这时候浏览器会下载“MediaCreationTool.exe”这个软件,直接双击打开即可。
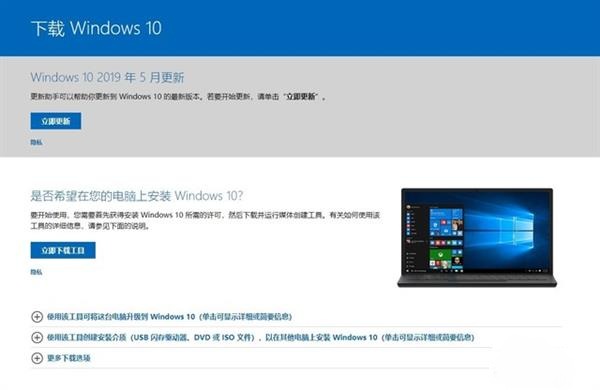
打开该软件之后,我们把U盘插入电脑,选择“为另一台电脑创建安装介质”,之后选择中文(简体)、Windows 10版本和64位(x64),Windows 10版本按照你购买的激活码选择,假如你购买的是家庭版,那就是选择Windows 10家庭版。如果无法勾选,把下方“对这台电脑使用推荐的选项”去掉。
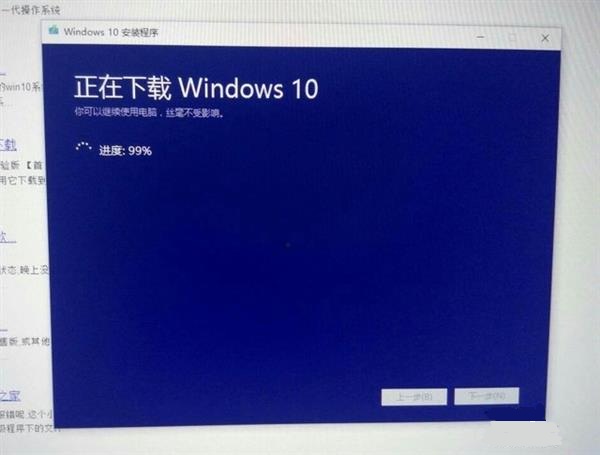
之后选择U盘,然后就只剩下等待了。如果宽带为100M以上的话,顶多半个小时就可以搞定。软件运行过程中不影响电脑使用,最小化运行即可。
这样,内置官方系统的U盘就制作完成了。
把U盘中的Windows 10安装到电脑中
接下来是将U盘中的Windows 10安装到电脑中,操作也并不复杂。首先将目标笔记本关机,U盘插入。
在开机之前,首先了解笔记本选择启动项的快捷键,大家直接搜索就能找到,一般是功能键的某一个。
找到之后,按下开机键,然后狂按这个按键,就能够看到引导项,通过方向键选择U盘,然后回车。
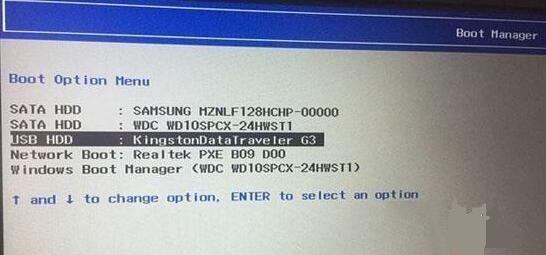
这时候,大家就能够看到Windows 10的安装界面,操作过程并不复杂,按照提示操作即可。有一处可能需要大家注意一下,那就是将系统安装到哪个盘。
个人建议是,将所有的盘都删除,然后再将目标盘新建、格式化,选中后再点下一步。这样可以保证笔记本内没有原来的Linux文件。
当然,如果你想保留Linux的话,最好新建一个分区,将系统安装到新建的分区中。之后等待就可以了,系统会重启几次,之后大家会听到系统提示声音。
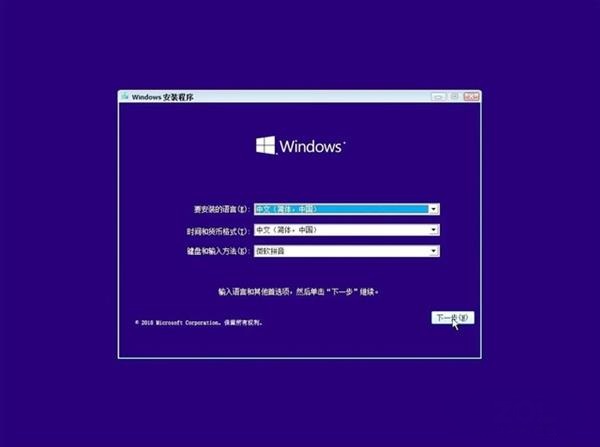
首先是小娜发表欢迎致辞,如果你觉得吵,点击下方的麦克风图标即可。
然后选择地点、语言等等,这些都比较容易。需要注意一点,如果提示你要填写系统密钥时,最好先别填。
等全部设置完成后,确保系统没有问题再激活系统,不然遇到兼容性问题的话,密钥算是废了。
随后大家就可以进入Windows 10桌面。
安装官方驱动
进入桌面之后还没完结,虽然Windows 10内置了部分驱动,但无法确保所有驱动都已经安装,所以建议大家到笔记本品牌官网,下载对应驱动。驱动下载页面一般在品牌官网的支持和服务下。
下载官方驱动之后安装即可,没有太多值得注意的。如果官方提供管家类软件的话,可以先下载管家类软件,然后通过管家类软件进行硬件扫描,一般情况下会提示用户下载或更新驱动,这样大家就不用一个驱动一个驱动安装了。
驱动安装完成之后,大家可以先用一段时间,试试有没有出错、不兼容的情况。如果没有,那就激活Windows 10。
激活Windows 10
激活Windows 10的操作比较简单,大家可以打开设置-更新和安全-激活,填入产品密钥即可。
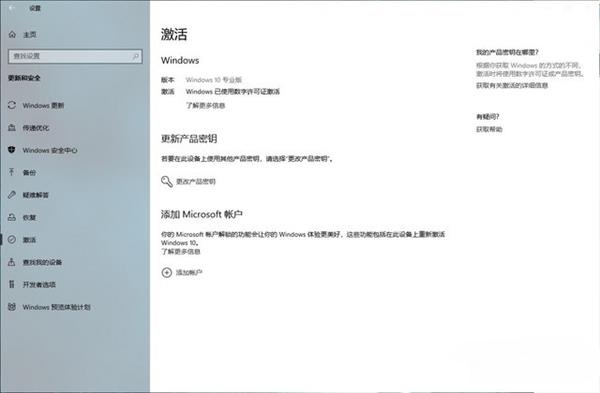
激活之后,你的笔记本就成为一台安装正版Windows 10的笔记本,在使用上与预装Windows 10的笔记本并没有任何区别。
当然,在安装Windows 10之前,建议大家询问一下官方,自行安装Windows 10系统会不会影响到产品保修。在目前这个情况下,应该不会影响到,不过还是问一下比较好。
技术总结
给预装Linux系统的笔记本安装Windows 10并不复杂,与U盘重装系统并没有任何区别。在安装过程中,有几点需要注意。
第一,一定要提前了解自己购买的笔记本选择启动项的快捷键;
第二,安装时将系统安装到哪个分区一定要考虑清楚,个人建议直接将Linux全部删除;
第三,激活前一定要充分体验,确保安装Windows 10之后,笔记本不会出现兼容性问题,再填密钥,毕竟Windows 10的密钥也不便宜。
更多精彩内容,请关注U大侠官网或者关注U大侠官方微信公众号(搜索“U大侠”,或者扫描下方二维码即可)。

U大侠微信公众号
有装系统问题的小伙伴们也可以加入U大侠官方Q群(778773039),众多电脑大神将为大家一一解答。
相关文章
-
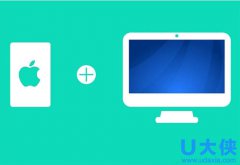
-
U大侠支招Arch Linux系统下挂载iPhone的方法
2015-12-02 498
-
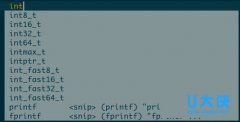
-
Linux系统Vim安装YouCompleteMe插件教程详解
2015-09-02 849
-
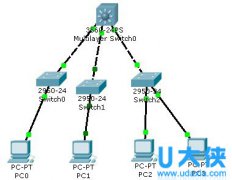
-
Linux系统VLAN、三层交换和Trunk的区别详解
2015-09-15 1997
-

-
linux系统下使用assert函数的方法介绍
2016-09-05 592
-

-
Linux系统使用at/crontab指令的操作方法
2015-12-14 364
-

-
Linux系统下用du和df命令清除大文件的方法
2016-01-09 658
-
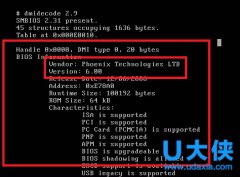
-
Linux系统Dmidecode命令的用法介绍
2015-12-31 724
-
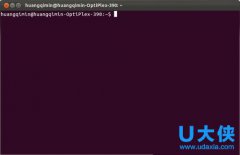
-
Linux系统通过命令使用FTP的详细方法
2015-11-25 371
-

-
Linux系统下安装和使用GitHub的详细方法介绍
2015-11-19 820
-
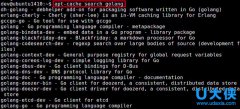
-
Linux系统安装Go语言的详细步骤详解
2015-09-18 513
