TP-LINK无线路由器修改WiFi密码的具体操作步骤
来源:U大侠 时间:2017-05-24 浏览:7285
有用户使用无线路由器却不懂得如何修改密码,这该怎么办呢?TP-LINK无线路由器该如何修改WiFi密码呢?本文将为大家介绍TP-LINK路由器修改密码的具体操作。
解决方法:
1、将无线路由器和计算机连接,然后在浏览器中输入192.168.1.1,这是绝大多数无线路由器的访问地址,如果你不太确定,可以查看无线路由器的背面;
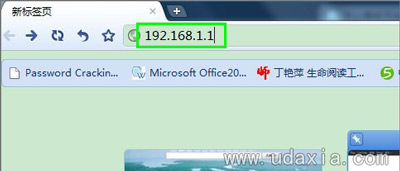
2、在弹出的登录框中,用户名和密码都输入admin,用户名和密码同样可以从无线路由器的背面查看的到;
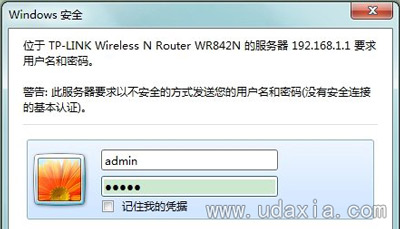
3、登录成功后,显示的是无线路由器的当前状态信息,也就是左侧最上面的【运行状态】的页面;
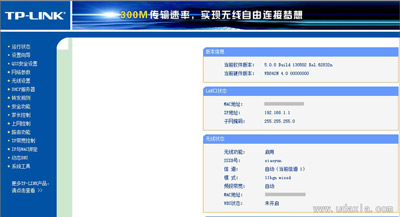
4、点击左侧的【无线设置】;
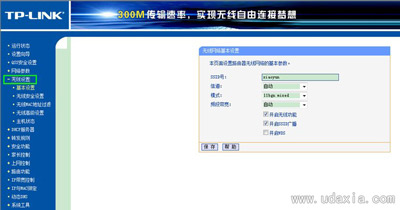
5、点击【无线设置】下面的【无线安全设置】;
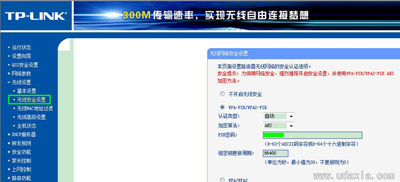
6、在右侧的PSK密码栏,修改新的密码,然后点击下面的【保存】。为了密码的安全性,建议密码采用字母、数字、特殊字符的组合,且不少于8位;
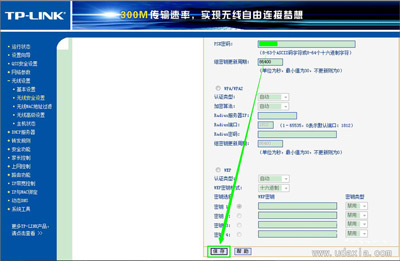
7、这时新的密码应该已经生效了。如果没有生效的话,点击左侧的【系统工具】→【重启路由器】,然后在右侧点击【重启路由器】。
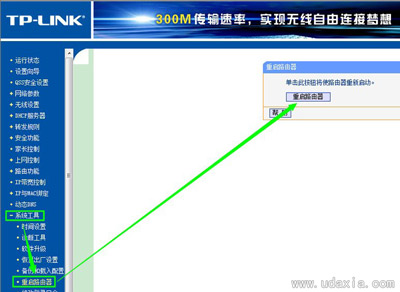
其他WiFi常见问题解答:
WinXP系统电脑怎么连接WiFi?XP电脑无线网络连接设置教程
更多精彩内容,请关注U大侠官网或者关注U大侠官方微信公众号(搜索“U大侠”,或者扫描下方二维码即可)。

U大侠微信公众号
有问题的小伙伴们也可以加入U大侠官方Q群(129073998),U大侠以及众多电脑大神将为大家一一解答。
相关文章
-

-
D-Link无线路由器怎么设置 路由器设置图文教程
2018-07-12 1392
-

-
怎么使用H3C路由器 H3C无线路由器安装与设置教程
2018-02-03 891
-

-
TP-Link无线路由器总是断网掉线怎么解决
2018-06-12 9149
-

-
TP-Link无线路由器设置好后却无法正常连接网络...
2018-02-25 21590
-
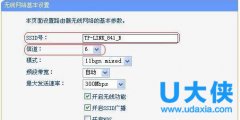
-
TP-Link无线路由器开启WDS桥接的方法
2016-11-24 558
-

-
WiFi无线路由器192.168.1.1网址不能登录的解决方法
2018-08-22 1328
-

-
WiFi信号差怎么办 无线路由器的桥接方法
2018-07-12 1051
-

-
无线路由器哪个品牌好?五种常见家用路由器评测
2017-04-19 2521
-

-
Win7 32位系统下无线路由器怎么设置过滤MAC地址
2015-04-29 584
-

-
Win7系统设置TP-Link无线路由器的操作步骤
2017-11-22 610
