Word文档打不开怎么办 word文档打不开解决方法
来源:U大侠 时间:2016-12-27 浏览:1010
Word文档打不开的问题经常会遇到,当打开Word文档时弹出错误提示“Microsoft Office Word遇到问题需要关闭。”如果遇到这个提示框可以直接关闭,然后阅读下文了解所有Word文档打不开的处理办法。
办法一:删除Normal模板文件
首先要先将隐藏的文件都让其显示出来,然后在Word安装文档模板文件中删除Normal模板文件即可,操作方法如下:
1、Normal模板文件一般默认在系统盘(也就是C盘)是隐藏文件,所以第一步设置电脑文件查看方式,将系统隐藏文件也让其显示出来。双击打开“我的电脑”,单击“菜单栏”的“工具”--“文件夹选项”--查看,将“隐藏受保护的操作系统文件(推荐)”前面的勾取消,然后将“显示隐藏的文件、文件夹和驱动器”勾上,确定。如下图:
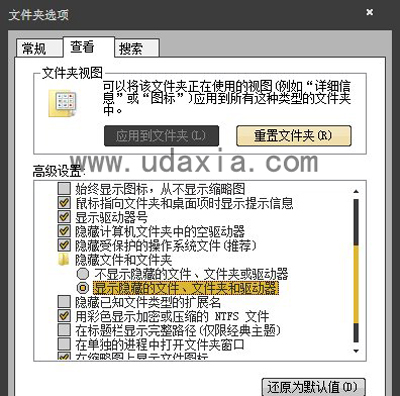
修改隐藏设置
2、完成第一步之后,下面就简单了,打开路径:C:\Documents and Settings\Administrator\application data\microsoft\templates ,会看见两个文件,将“Normal”删除掉,如下图。
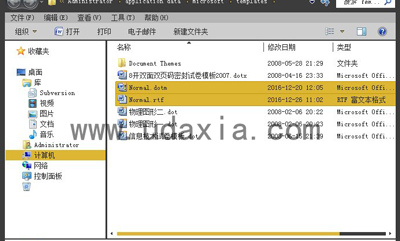
删除normal
3、到这里操作就结束了,再去重新启动Word软件看看问题是不是就轻松的解决了,如果还不行请使用方法二,Windows系统中部分用户反馈方法一无效,使用方法二即可解决。
办法二:删除空白模板文件
1、如果方法一不可用,那么使用该方法一般都可以解决问题,在上面介绍到,进入“安全模式”。在这种模式下,Word将仅显示空白窗口,这个时候选择“菜单栏”的“文件”--新建文档操作。
2、然后可以在右边新建文档显示窗口中看到“已安装的模版或我的模板”如下图:
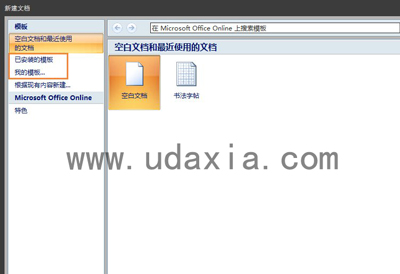
创建文档
3、如上图点击进入“我的模板”,将会进入Word模板选择框,如下图,找到并删除如下图中的“空白文档”确定即可,如下图:
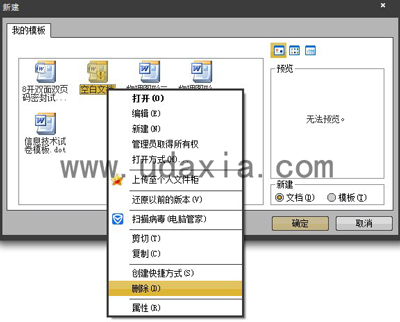
删除文档
4、如上图,删除,空白文档,确定之后关闭退出,重新打开Word即可发现Word打开正常了。
办法三:重新安装Word软件
出现Word打不开之后先将Word重要文档备份下,然后将原来的Word软件卸载掉,重新安装Word软件,再去打开,也可以发现Word打开正常了,由于重新下载Word软件比较麻烦,所以不建议采用此种方法。
以上就是word文档打不开的解决方法了,更多精彩内容请关注U大侠官网。
相关文章
-
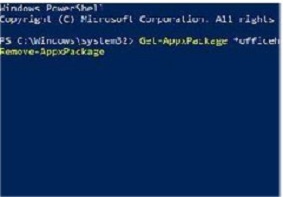
-
Win10系统删除my office应用的方法是什么?
2019-07-25 184
-
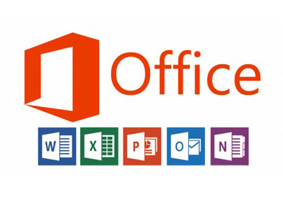
-
安装Office软件提示找不到Office.zh-cn\Office...
2017-10-10 63410
-
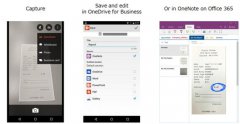
-
Office Lens登陆Windows 10并添加支持Office 365
2016-09-18 384
-
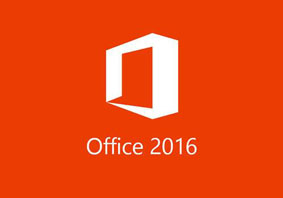
-
office2016很卡怎么办 office2016软件特别卡的解决办法
2019-01-16 3244
-

-
Office Word文档怎么取消首页页眉 Word文档...
2017-03-22 2496
-
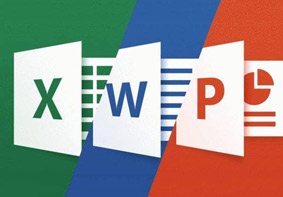
-
office卸载时提示安装程序包的语言不受系统支...
2017-08-25 10541
-
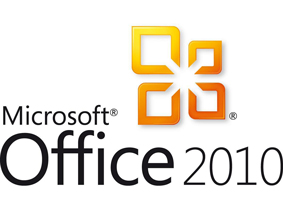
-
office2010怎么激活 office2010序列号激活码大全分享
2017-09-08 1579
-

-
系统打开office提示尚未安装打印机的解决方法
2017-04-17 3318
-

-
office序列号激活码哪里有 office激活码序列号大全分享
2017-07-06 622
-
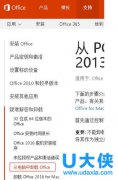
-
电脑残留Office无法重装?电脑完全卸载Office方法
2016-06-15 915
