ultraiso u盘装系统?U大侠U盘安装Ghost win7系统教程
来源:U大侠 时间:2016-09-27 浏览:1366
如何使用ultraiso u盘装系统?很多用户对于ultraiso u盘装系统都不是特别了解。而U盘装系统已经成为当下的主流,不会使用就会被淘汰。今天针对这个问题,U大侠小编就给大家介绍下使用ultraiso u盘装系统,U盘安装U盘安装Ghost win7系统教程。
1、启动UltraISO,点击“文件”菜单下的“打开”按钮,打开已准备好的ISO镜像文件,如JINHU_SYSTEM_TOOL_2009.iso。

ultraiso
2、在UltraISO界面左下角的“本地目录”里定位到桌面上的“金狐作品”这个文件夹,它里面的所有文件会在右下角显示,把要加入ISO镜像的所有文件选中后按住鼠标左键拖到右上角的区域。
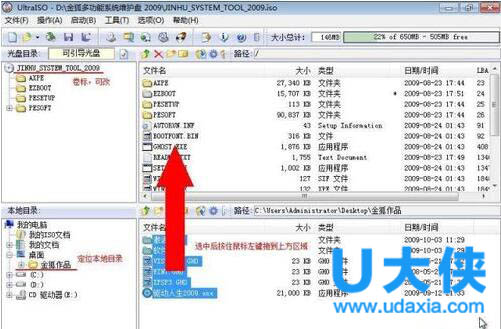
ultraiso
3、要添加的文件如果原来ISO镜像里已经存在会弹出“是否替换”的提示,确定要替换就选“是”,这样就完成了ISO镜像的修改。如果以后还需要用到这个修改过的ISO镜像的话,可以通过点击“文件”菜单下的“保存”或“另存为”保存修改后的ISO镜像。
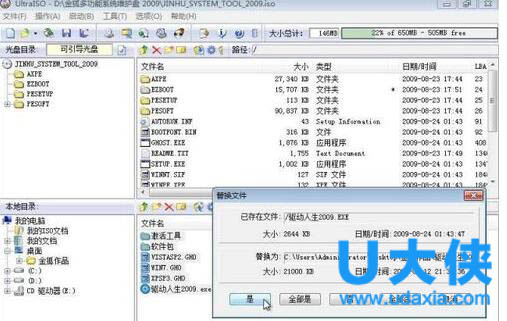
ultraiso
4、刻录U盘过程。点击菜单栏里的“启动”菜单下的“写入硬盘映像”命令,打开“写入硬盘映像”对话框。
“硬盘驱动器”里就是选择你要刻录的U盘,这里演示用的是一张数码相机的内存卡。写入方式默认是USB-HDD+,还有USB-HDD、USB-ZIP、USB-ZIP+,共四种供选择,这主要取决于你的主板支持的启动类型,可以在刻录前进CMOS看一下,注意有的主板需要插入U盘才会显示支持的类型。U盘可以在刻录前格式化,也可以通过底下的“格式化”按钮进行,当然直接点“写入”也可以,会自动格式化。
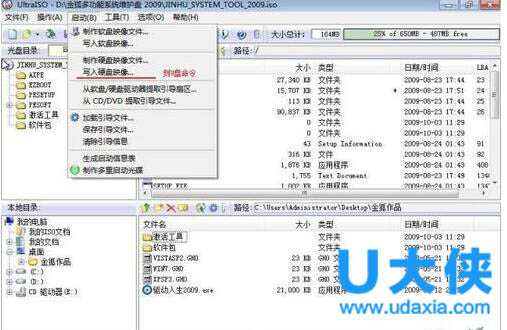
ultraiso
[page]
5、点击“写入”后会弹出警告,点击“是”

ultraiso
6、 等待一会,正在刻录。
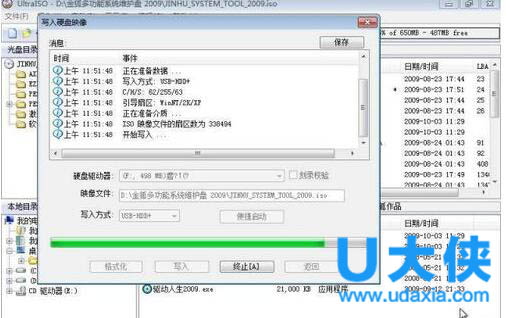
ultraiso
7、 刻录成功后会弹出提示。至此,就成功把可引导的ISO镜像刻进U盘了,在CMOS里设置U盘为第一启动项,类型与刻录时选择的一致,即:USB-HDD或USB-ZIP,这样就可以通过U盘启动来安装各种系统了。而刻录后的U盘仍然与原来一样,可读可写,只是多了可引导启动的功能。如果想多留些时间的话还可以把刻进去的文件设为“隐藏”,而不想用或想换其它镜像的时候,只要格式化就可以了。

ultraiso
U盘安装U盘安装Ghost win7系统教程:
u盘启动盘制作前准备(注意操作前备份好u盘有用的资料)
1.准备一个使用u大侠软件制作好的启动u盘一个(最好1G以上的空的U盘),关于如何使用u大侠制作
u盘启动盘,大家可以点击查看链接查看:U盘启动盘制作详细图文教程
2.下载Ghost Win7系统镜像文件(大家可以到网上搜索Ghost Win7系统下载,通常以ISO或GHO为后缀的镜像文件)。
一、 将Ghost Win7系统镜像包复制到U盘GHO文件夹内。
注意:有时制作完成后,打开U盘找不到GHO目录或提示格式化U盘,可以点击这里查看:找不到GHO目录或者U盘提示需要格式化的解决方法。
将下载好的系统镜像包复制到u盘GHO文件夹内。
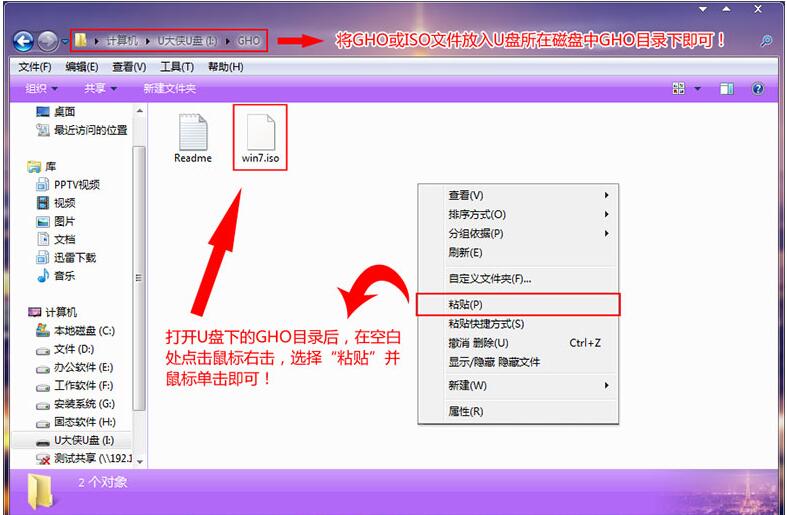
ultraiso
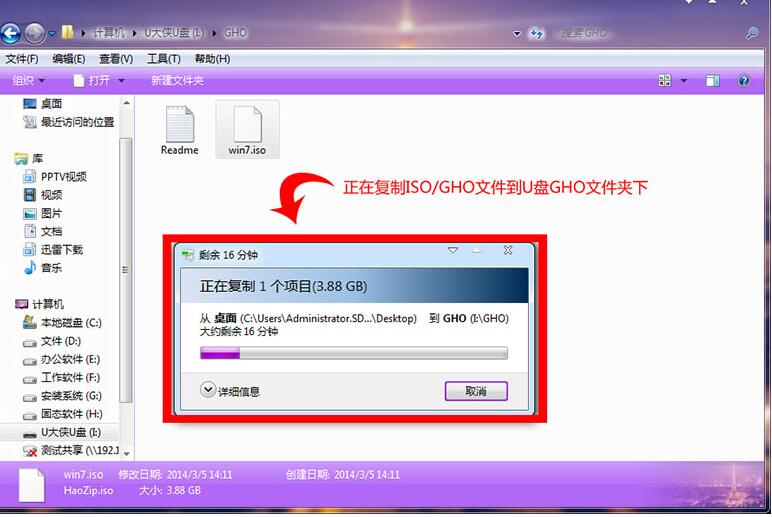
ultraiso
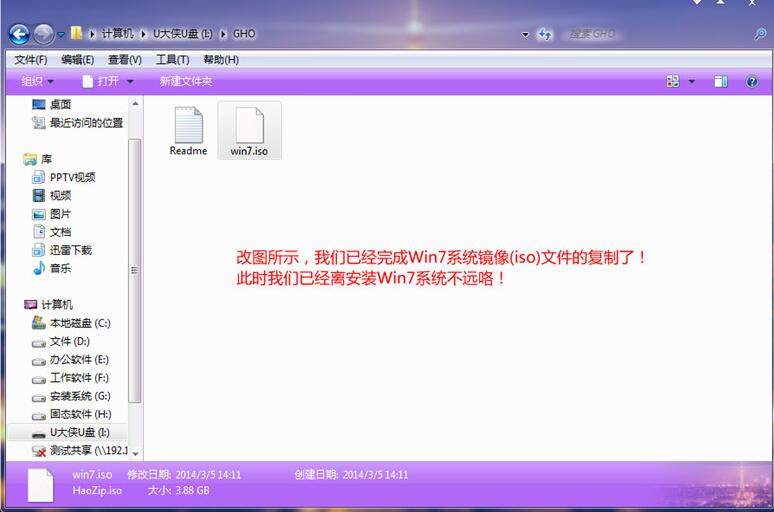
ultraiso
[page]
二、重启电脑,在开机画面出来的时候按"快捷键"直接进入u大侠主窗口界面!。
当我们按快捷键后会弹出一个窗口,窗口里面会有几个选择,我们要找到并按上下方向键"↑↓"选择到u盘,然后按回车键进入U大侠主界面!(一般我们选择的时候可以看下其中一个选项是有关USB或者您u盘的品牌的英文名称,那便是我们的u盘了!)
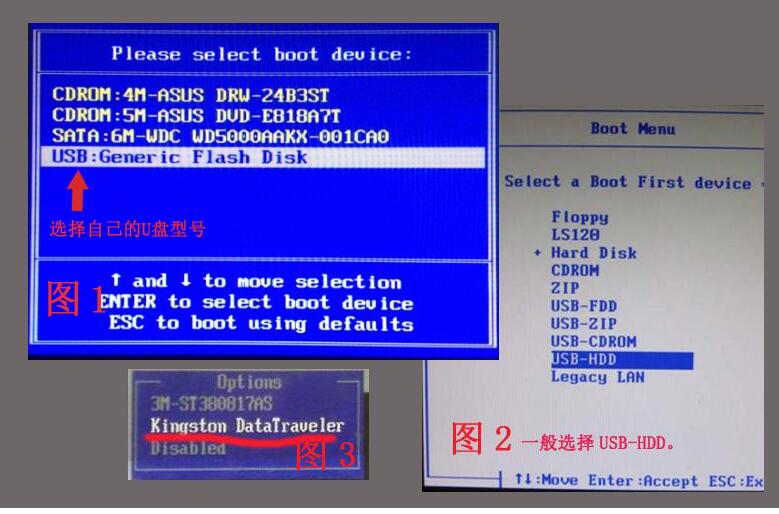
ultraiso
至于一键进入U盘启动的示例教程,小编就不详述了,因为不同的电脑,一键进入的快捷键也可能不一样。所以U大侠小编整理了各种品牌主板一键进入u大侠的快捷键,我们可以在下面的列表中查找自己相应的主板品牌,然后就可以看到该主板的一键启动u大侠的热键了。
三、进入U大侠Win8PE系统后运行"U大侠PE一键装机"工具,安装GhostWin7系统!
1)当我们利用按快捷键选择您的U盘启动进入到U大侠主菜单后,按上下↑↓方向键选择到"【01】 运行U大侠Win8PEx86精简版(支持UEFI)",然后按下"回车键",将进入U大侠Win8PE系统。
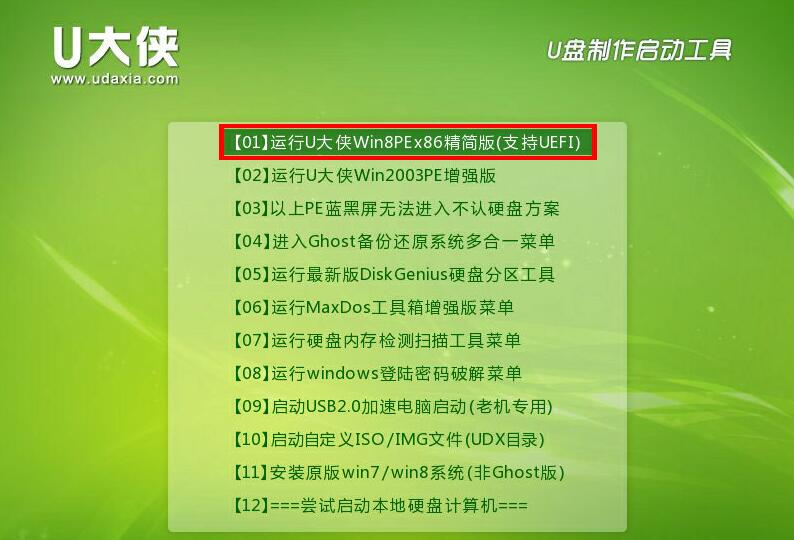
ultraiso
2)当选择到"【01】 运行U大侠Win8PEx86精简版(支持UEFI)"后,按下车键进入winPE系统的界面。
3)进U大侠Win8PE系统后,要是"U大侠PE一键装机"工具没有自动运行的话,我们就手动双击该软件运行它即可。
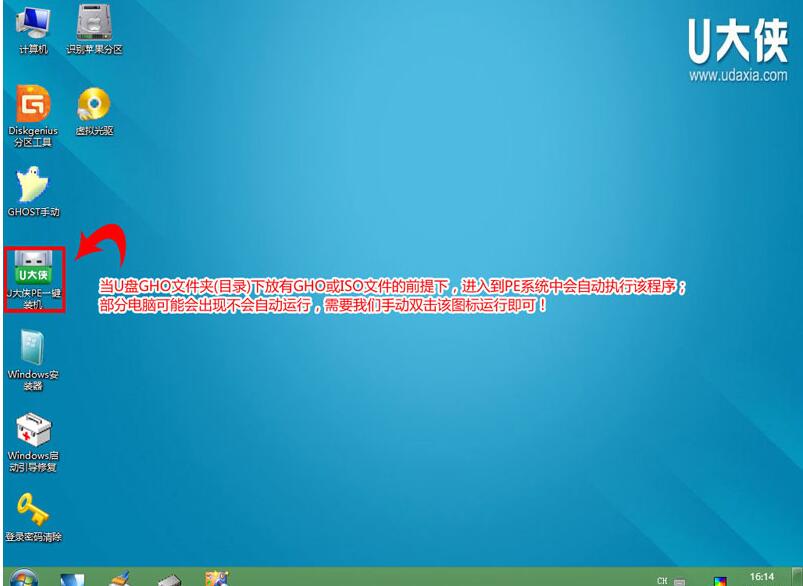
ultraiso
4)运行"U大侠PE一键装机"工具后,该软件会自动识别ISO镜像文件(即刚才我们下载复制到U盘GHO文件夹里面的那个ISO镜像包),并自动提取里面的GHO文件。我们只需点击"确定(Y)"按钮即可。
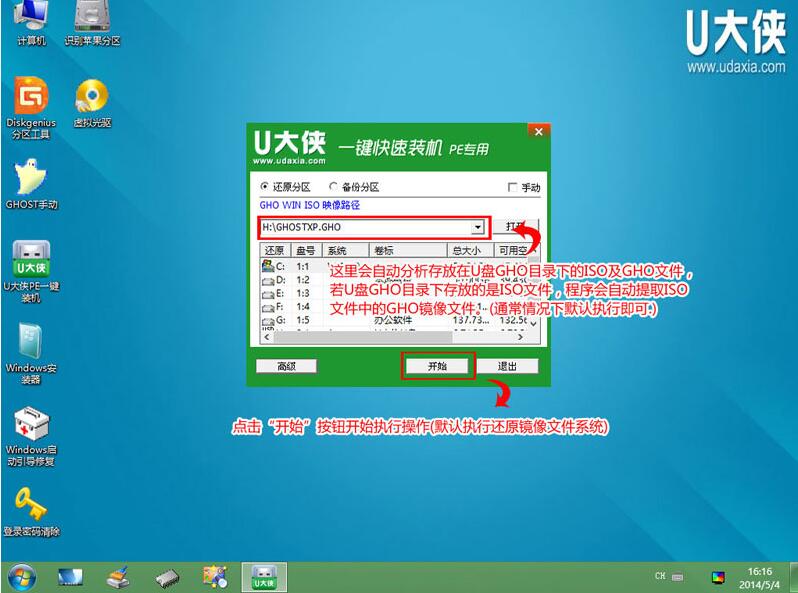
ultraiso
[page]
5)当点击"开始(Y)"按钮后会弹出一个小窗口,我们只需继续点击该弹出窗口的"是(Y)"按钮即可。
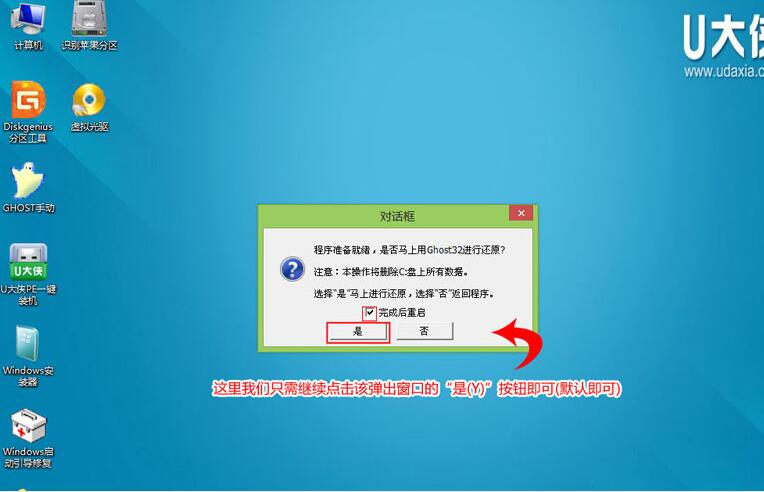
ultraiso
6)接下来会出现一个正在解压GHO的窗口,该窗口有进度条,此时我们无需做任何操作,只需耐心等待其完成即可。
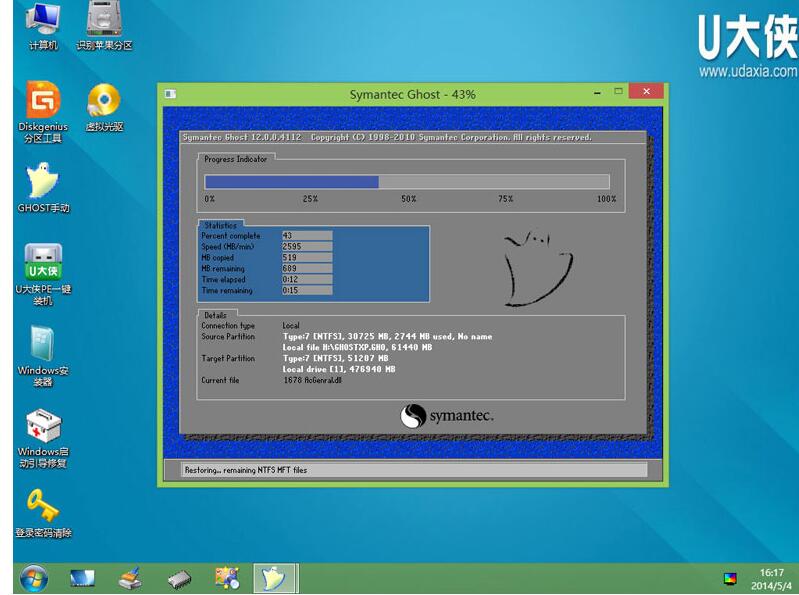
ultraiso
7)等待解压GHO文件的进度条完毕后会自动弹出是否重启电脑的窗口,我们现在只要点击"是(Y)"按钮即可,然后它就会自动重启电脑,重启的时候我们把U盘从USB插口处拔出来,最后电脑将会自动安装系统,直到进入电脑桌面为止那就表示ghost Windows xp系统安装完毕了.
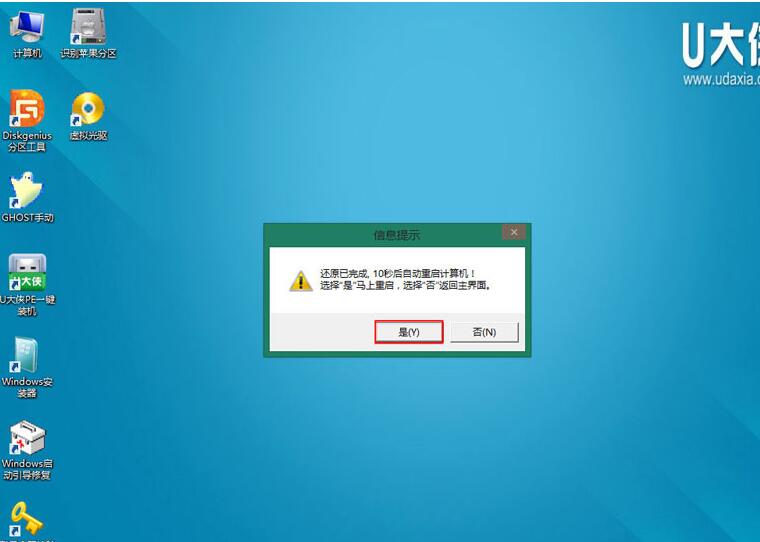
ultraiso
以上就是使用ultraiso u盘装系统,U盘安装U盘安装Ghost win7系统教程。更多精彩内容继续关注U大侠官网。
相关内容推荐:U大侠U盘安装U盘安装Ghost win7系统教程
相关文章
-

-
怎么用ultraiso u盘装系统?UltraISO U盘装系统教程
2016-05-10 1642
-

-
机械革命蛟龙760-P游戏本用U盘装Win7系统步骤介绍
2020-11-10 3
-

-
机械革命蛟龙560游戏本怎么装Win7 U盘重装系...
2020-11-10 4
-

-
神舟优雅X4D2商务本怎么装Win7 U盘重装系统图文教程
2020-11-09 17
-

-
神舟优雅X5-2021S5商务本怎么装系统 U盘重装W...
2020-11-09 5
-

-
ThinkPad S2 2021商务本使用U盘装Win7系统的操作教程
2020-11-06 63
-

-
ThinkPad X1 Fold笔记本怎么用U盘装Win7系统?
2020-11-06 26
-

-
Acer 非凡 S5笔记本怎么用U盘装系统 U盘装W...
2020-11-05 22
-

-
Acer 非凡 S3X笔记本如何U盘装Win7系统 U盘...
2020-11-05 22
-

-
华硕灵耀X 逍遥商务本用U盘装系统怎么装 U盘...
2020-11-04 27
