u盘装系统怎么装?U盘安装Windows 7系统教程
来源:U大侠 时间:2016-09-26 浏览:622
u盘装系统怎么装?如今,用U盘装系统也不是什么新鲜的事情了,网上随便找找都教程一大堆。但是今天,小编还是希望自己的实例安装教程能够帮助到大家。虽然是U盘装系统非常的简单,但是有时候也会遇到各种不同的状况。今天我们就一起来看看U盘安装Windows 7系统教程。
工具/原料:
准备U盘1个,ghost系统文件,最新的U大侠U盘启动盘制作工具。
方法/步骤:
1)首先插入U盘,如果U盘中存储有重要数据、文件的,请做好备份工作。
2)双击运行U大侠U盘启动制作工具,运行界面如下:
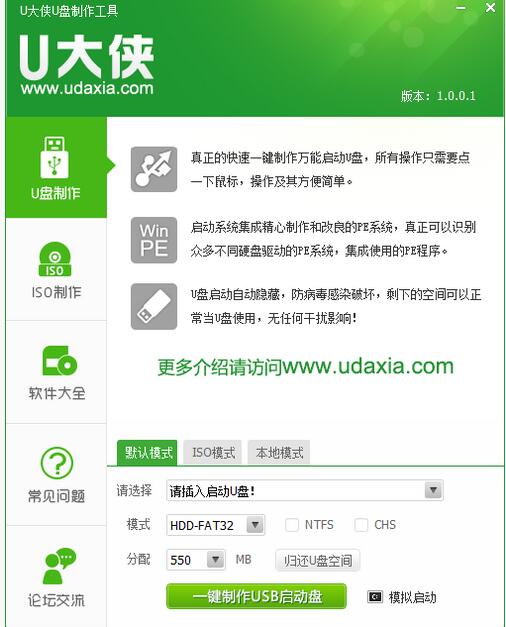
u盘装系统
3)开始U大侠U盘制作启动工具的安装,安装完成后,弹出U大侠U盘制作界面,插入你的U盘,点击一键制作。
4)点击确定,开始制作。
注:制作时将会清除U盘上所有的数据,U盘有重要数据的在制作之前把数据先移至硬盘D盘,制作好之后再移进U盘。
5)制作过程中,首先会格式化U盘。
注:如果出现U盘写保护,不能格式化,请先检查你的U盘是不是有开启写保护开关,可以关闭写保护功能。
6)然后写入U盘启动程序到U盘里面。
注:在写入U盘程序的时候,如果出现制作失败,可能是你的杀毒软件,或者U盘保镖等软件未关闭,制作前请先退出杀毒、U盘保镖等软件。
7)制作完成后,会弹出“U大侠u盘启动制作完成”的提示。此时,若再次插上U盘即可作为启动盘来使用。
准备镜像文件:
1、请将您自己的ghost文件copy到U盘GHO目录(如果没有请手工创建)下。
2、将文件名改成“auto.gho”。
拔出U盘,关闭计算机,设置U盘启动(有两种方法):
1)在计算机启动的第一画面上按“DEL”键进入BIOS(可能有的主机不是DEL有的是F2或F1.请按界面提示进入),选择Advanced BIOS FEATURES ,将Boot Sequence(启动顺序),设定为USB-HDD模式,第一,设定的方法是在该项上按PageUP或PageDown键来转换选项。设定好后按ESC一下,退回BIOS主界面,选择Save and Exit(保存并退出BIOS设置,直接按F10也可以,但不是所有的BIOS都支持)回车确认退出BIOS设置。
2)如果你觉得进入BIOS设置麻烦,则可以根据不同型号计算机,选择U盘装系统启动热键F12。这样可以快速将电脑设置成U盘启动。
进入WINPE功能选择界面,这里选择1,进入winpe启动界面。(windows pe系统启动过程会根据电脑配置的不同启动时间也会有所不同,一般启动时间再1-5分钟不等!)
3)进入winpe系统后,要是“U大侠PE一键装机”工具没有自动运行的话,我们就手动双击该软件运行它即可!如下图所示:

u盘装系统
4) 运行“U大侠PE一键装机”工具后,该软件会自动识别ISO镜像文件(即刚才我们下载复制到U盘GHO文件夹里面的那个ISO镜像包——win7为例),并自动提取里面的GHO文件。我们只需点击“确定(Y)”按钮即可!如下图所示:
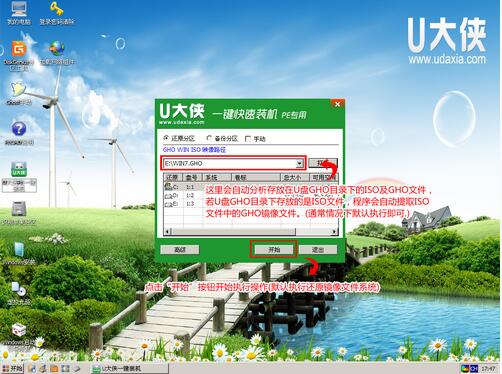
u盘装系统
5)当点击“确定(Y)”按钮后会弹出一个小窗口,我们只需继续点击该弹出窗口的“是(Y)”按钮即可,如下图:
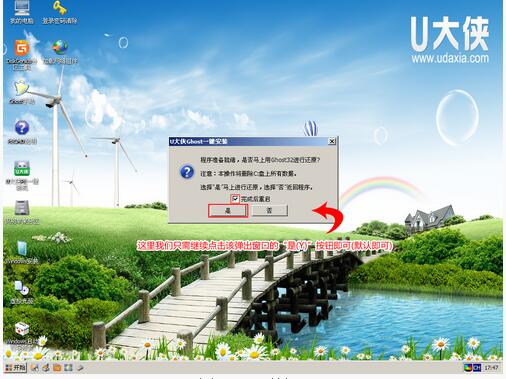
u盘装系统
[page]
6)接下来会出现一个正在解压GHO的窗口,该窗口有进度条,此时我们无需做任何操作,只需耐心等待其完成即可,如下图所示:
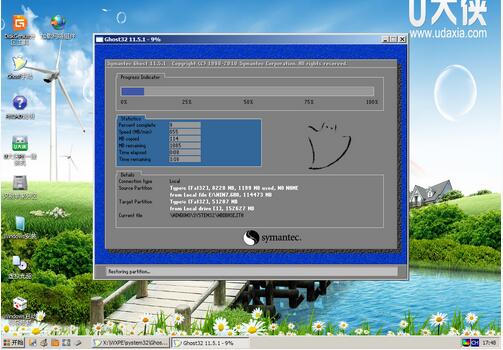
u盘装系统
7)等待解压GHO文件的进度条完毕后会自动弹出是否重启电脑的窗口,我们现在只要点击“是(Y)”按钮即可,然后它就会自动重启电脑,重启的时候我们把U盘从USB插口处拔出来,最后电脑将会自动安装系统,直到进入电脑桌面为止那就表示ghost Windows 7系统安装完毕了,如下图:
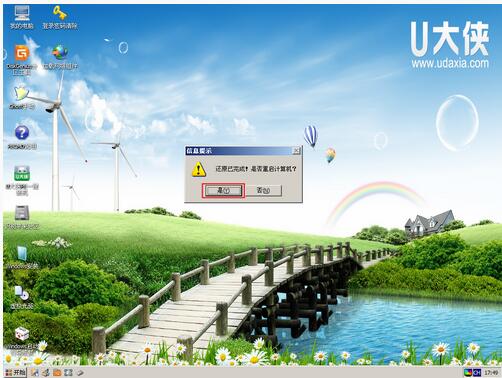
u盘装系统
以上就是U盘安装Windows 7系统教程,更多精彩内容继续关注U大侠官网。
相关内容推荐:U大侠U盘安装原版Win7系统教程
相关文章
-

-
Acer TMP277-MG商务本用U盘装系统怎么装?U盘...
2020-04-17 47
-

-
Acer TMP236M商务本用U盘装系统怎么装 通过U...
2020-04-21 61
-

-
ROG 幻15游戏本用U盘装系统怎么装 通过U盘装...
2020-07-13 92
-

-
ThinkPad L480商务本U盘装系统怎么装?通过U...
2020-04-14 198
-

-
ThinkPad L412商务本U盘装系统怎么装 通过U...
2020-04-15 81
-

-
ThinkPad L440商务本U盘装系统怎么装 使用U...
2020-04-13 116
-

-
ThinkPad A475商务本U盘装系统怎么装 通过U...
2020-04-27 63
-

-
ThinkPad X1 Helix超极本通过U盘装系统怎么...
2020-04-24 207
-

-
三星R460笔记本使用U盘装系统怎么装 通过U盘...
2020-04-20 52
-

-
华硕VivoBook15X 2020商务本使用U盘装系统怎...
2020-07-02 86
