Win7硬盘坏道怎么解决?Win7硬盘坏道解决方法
来源:U大侠 时间:2016-09-19 浏览:731
Win7硬盘坏道怎么解决?众所周知,硬盘是我们平时存储数据的重要载体,如果硬盘出现坏道,那么硬盘的数据就有丢失的危险,要及时备份重要的数据,以免造成损失。那Win7硬盘坏道如何修复呢?下面一起来看看Win7硬盘坏道解决方法。
方法如下:
一、逻辑坏道修复方法
1、对于逻辑坏道的修复方法,常用的软件是“效率源大容量硬盘检查修复程式”,该软件以全中文友好界面,方便初学者使用。
2、将下载到本地硬盘上的“效率源”解压缩,然后将其中的*.ISO文件刻录到光盘,具体刻录方法见解压缩文件夹。
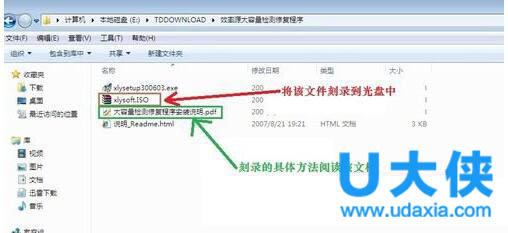
硬盘坏道
3、光盘刻录完成后,将光盘放入光驱,重新开机,从电脑CMOS中选择从光盘启动,然后保存CMOS信息,电脑自动重启。
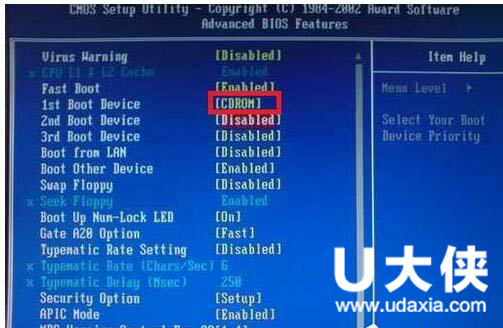
硬盘坏道
4、从光盘启动后,首先会出现免责声明,按下“Y”键继续,这个时候会向你介绍信息,按任意键即可进入软件主界面。在软件主界面上可以看到,其功能全部在左侧的菜单中。
5、硬盘全面检测:硬盘全面检测是指对整块硬盘进行全方面的检测,其实在这里我们只要选择它并回车即可打开检测窗口。程序会自动进行IDE1接口上的硬盘进行检测,下方会实时显示检测进度,而窗口右侧则会显示检查到的坏磁道信息(如图4)。 现在我们只要耐心的等待其检测完毕,即可知道被检测的硬盘“健康”状况了。
提示:在检测过程中可以按F7暂停,按ESC终止检查。
6、硬盘坏道列表:由于效率源提供的坏道修复功能有手动修复和自动修复两种,选择何种修复方式主要在于硬盘坏道的分布情况。因此在修复前我们首先选择“硬盘坏道列表”项,从打开的窗口中可以看到用横、纵坐标标出了硬盘坏道的位置。其中横坐标表示柱面置,纵坐标表示硬盘的百分比位置,其中如果对应的数字0为白色,那么表明硬盘没有坏道,如果是红色那么则说明该区域损坏了,根据坐标图记录下硬盘坏道分布的情况。
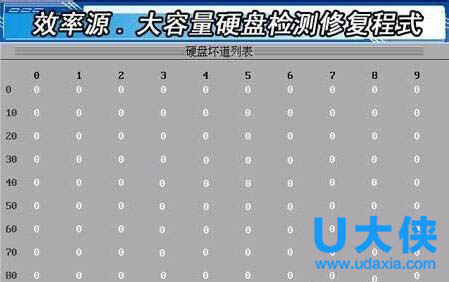
硬盘坏道
7、坏道智能修复:分析完坏道列表信息后,我们就可以选择“坏道智能修复”了,进入之后会要求我们选择“修复功能”,通过左右光标控制键进行选(如图7),在这里我们选择“手动修复”。
选择手动修复并回车,进入手动修复设置窗口,根据在坏道列表中记录下来的情况,在“开始扇区”中输入坏道的起始处,然后按下回车在“结束扇区”后输入结束位置,为了能够修复所有存在的坏道,建议将开始扇区和结束扇区的值都设置的大一些,即将查找到的坏扇区两端的那部分扇区都加入到修复的行列。设置好修复扇区后按下回车,即可设置“最多尝试次数”,即出现坏道时如果一次修复未成功,那么最多要尝试几次进行修复,做好这些设置后再按下“Y”键即可进行修复。
8、修复完成后,重启电脑,发现硬盘可以正常使用了。
[page]
二、坏道修复方法──物理
1、我们处理物理坏道的核心思想是将这些有坏道的簇单独分成一个分区,并隐藏起来避免其它程序调用,这样就可以不让坏道扩散,以免造成更大的损失。对于这一处理,我们主要是使用HDD Regenerato 这款软件来实现。
2、首先下载“HDD Regenerato”(在后文中将被称之为“HDD”)。
3、下载程序解压后,运行其中的hr171.exe,在出现的界面中选择并单击 “Regeneration”—》 “CreateBootableCD/DVD”,并按提示插入光盘创建一个启动盘(前提是要有刻录机)。(注:在Windows XP下,单击Regeneration—》Start Process Under Windows,程序就会运行在Windows 的MS-DOS下,不过为了数据的安全建议在纯DOS下运行)
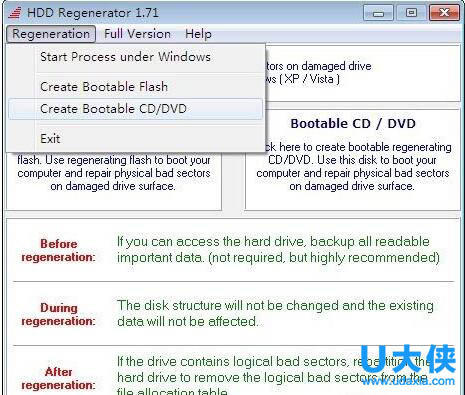
硬盘坏道
4、光盘刻录完成后,将光盘放入光驱,重新开机,从电脑CMOS中选择从光盘启动,然后保存CMOS信息,电脑自动重启。在出现如图所示的画面时,选择第一项“Scan and Repair“。
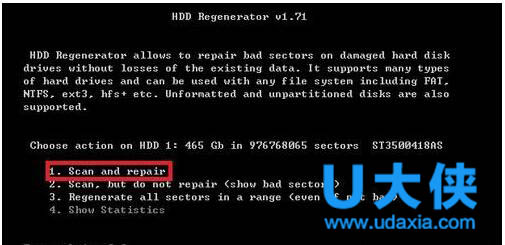
硬盘坏道
5、接下来出现界面,在此可以设置硬盘扫描的起始位置。
HDD开始执行扫描,HDD可以从任意位置开始扫描。如果你事先知道坏道的位置可以直接填入相应的数值回车即可,这样可以节约很多时间。如果要停止扫描随时单击“ESC”即可退出程序。
6、修复坏道:当HDD扫描到坏道后会在进度条上显示红色的“B”字,随后就开始自动修复,修复好的用蓝色的“R”字标注。扫描并修复完后就可以正常的是使用硬盘了。
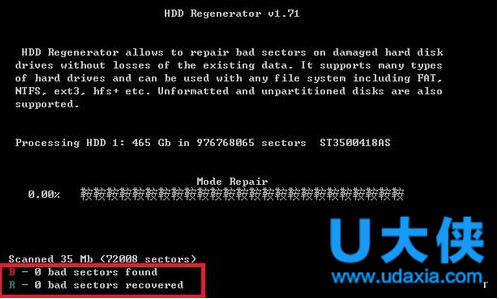
硬盘坏道
以上就是Win7硬盘坏道解决方法,更多精彩内容继续关注U大侠官网。
相关内容推荐:硬盘安装Win7系统还原C盘提示10100错误的解决方法
相关文章
-

-
机械革命蛟龙760-P游戏本用U盘装Win7系统步骤介绍
2020-11-10 3
-

-
机械革命蛟龙560游戏本怎么装Win7 U盘重装系...
2020-11-10 4
-

-
神舟优雅X4D2商务本怎么装Win7 U盘重装系统图文教程
2020-11-09 17
-

-
神舟优雅X5-2021S5商务本怎么装系统 U盘重装W...
2020-11-09 5
-

-
ThinkPad S2 2021商务本使用U盘装Win7系统的操作教程
2020-11-06 63
-

-
ThinkPad X1 Fold笔记本怎么用U盘装Win7系统?
2020-11-06 26
-

-
Acer 非凡 S5笔记本怎么用U盘装系统 U盘装W...
2020-11-05 22
-

-
Acer 非凡 S3X笔记本如何U盘装Win7系统 U盘...
2020-11-05 22
-

-
华硕灵耀X 逍遥商务本用U盘装系统怎么装 U盘...
2020-11-04 27
-

-
华硕灵耀13s商务本怎么重装系统 U盘安装Win7系统教程
2020-11-04 20
