笔记本电脑HDMI连接电视机显示无信号的解决方法
来源:U大侠 时间:2016-07-19 浏览:44890
记本HDMI连接电视机显示无信号,怎么处理?现在的液晶电视,HDMI(高清晰度多媒体接口)是标配,通常是用PC或是平板电脑输出影像,通过电视屏幕来显示,当遇到笔记本HDMI连接电视机显示无信号该怎么解决呢?下面,我们就一起来看看笔记本电脑HDMI连接电视机显示无信号的解决方法。
步骤如下:
1. HDMI线可能有问题,目前HDMI最高版本1.4支持4大功能(3D、以太网传输、音频回传、2160P分辨率4Kx2K),烂脏的线材不仅仅版本低于1.3,而且线芯不是标准的19线芯,偷工减料很严重。建议购买名牌产品开博尔。
2. 查看电视机是不是信号源选择了HDMI
3. NVIDIA显卡驱动的控制面板内能不能正常识别出来电视机如果没有,可以强制识别电视机。
4. 请注意HDMI最好不要热插拔 尽量在关机状态插拔。
5. 某些台式机主板集成显卡的HDMI功能可能需要主板跳线设置(DVI HDMI模式切换)。
6. 确保显卡驱动正常。
7. 电视机接口可能与HDMI线材接口不太吻合,这个时候可以用HDMI转接头试试看。
8. 建议使用Win7 及以上系统支持所有HDMI特性。WinXP已经out了,面对新时代力不从心。
笔记本连接电视的方法:
一般说来大部分笔记本开机前连接好之后,Win7 连接HDMI都是自动连接并显示为复制模式的。
如果不是自动连接需要如下手动设置方法之一:
按照以下步骤切换视频输出到HDMI,请根据您的操作系统:
WinXP
连接HDMI电缆到计算机和输出设备,例如:电视机。
在计算机上,右键桌面,选择属性。
在屏幕属性,点击设置。这里两个显示器列出。一个是灰色的。点击这个屏幕。
启用将这个设备设置为主显示器。
Win Vista
连接HDMI电缆到计算机和输出设备,例如:电视机。
在计算机上,右键桌面,选择个性化。在控制面板中,点击显示设置。
在显示设置窗口,点击设置。这里两个显示器列出。一个是灰色的。点击这个屏幕。
启用这个是我的主显示器。
Win7
连接HDMI电缆到计算机和输出设备,例如:电视机。
在计算机上,右击桌面,选择屏幕分辨率。
如果两个显示器没有列出,点击检测开始重新检测显示屏。一个是灰色。点击这个屏幕。
启用这个是我的主显示器。
如果只有一个显示器收到信号,请右击桌面,选择屏幕分辨率。
在多显示器下拉列表中选择复制这些显示:
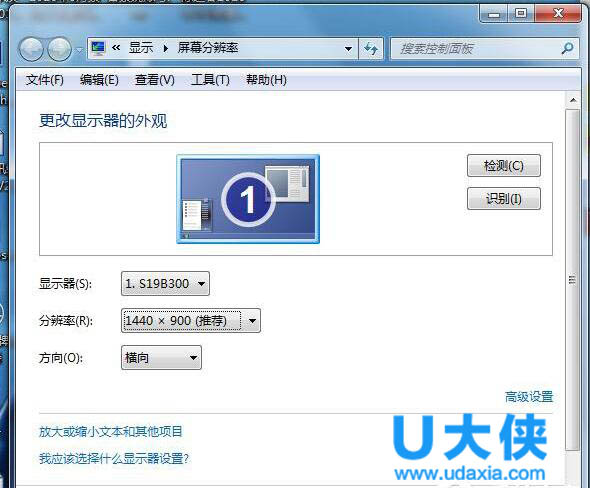
HDMI
然后您的两个显示器会显示相同的桌面。桌面的最大分辨率受限于您显示器所支持的最高分辨率。
如果您选择扩展这些显示,你可以分别设置两个显示器的分辨率。在这个模式下,您的两个显示器会显示不同的信息。将一个窗口拖拽出当前的桌面您就会看到此窗口出现在第二个显示器中。
第一个显示器中的桌面和第二个显示器中的桌面:
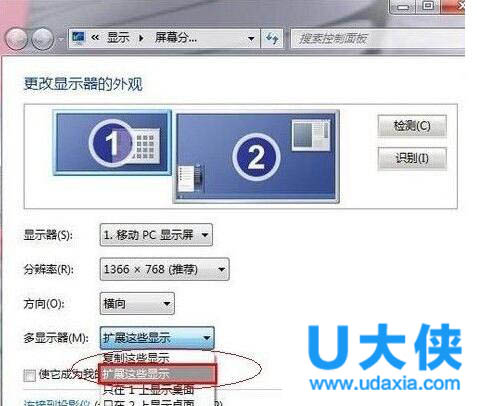
HDMI
【复制这些显示】:适合电视与高清投影仪、台式机显示器最高分辨率相同的情况下使用。例如显示器电视机狗屎1920*1280,,可以使用复制模式。
【扩展这些显示】:适合笔记本与1080p电视机连接。扩展时只要把要显示的电影或者幻灯片拖动到第二屏幕就可以了。如果要同时显示相同的画面,笔记本可以选择【复制这些显示】,只是笔记本的分辨率达不到1080p。
如果没有声音可以手动选择默认发声设备为HDMI输出:
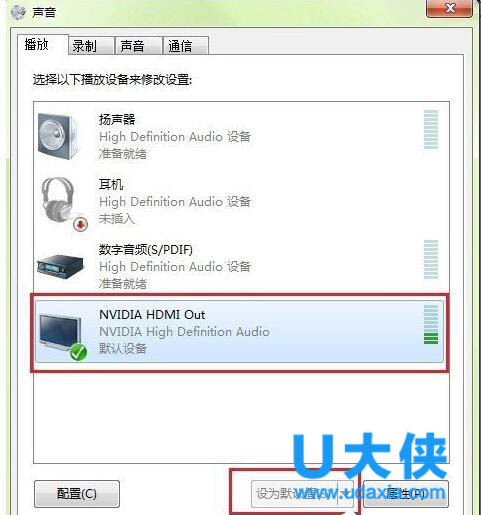
HDMI
很多电视机支持1920x1080,但是连接电脑时分辨率只能设置成1366x768,连接高清播放机可以实现1080p点对点输出。
以上就是笔记本电脑HDMI连接电视机显示无信号的解决方法,更多精彩内容继续关注U大侠官网。
相关阅读推荐:Win8.1笔记本连接使用HDMI高清线连接电视后没声音
相关文章
-

-
HDMI线连接电脑和电视却没有声音的解决方法
2018-08-23 5108
-

-
超高速HDMI 2.1线缆推出 支持48Gbps数据速率
2018-11-30 132
-

-
HDMI接口没有声音怎么办 HDMI接线只有视频没...
2018-03-30 4292
-

-
Win8.1笔记本连接使用HDMI高清线连接电视后没声音
2016-07-18 1963
-
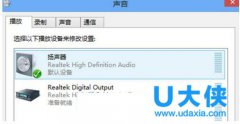
-
Win8系统通过HDMI连接电视没声音的解决方法
2016-08-16 827
-

-
机械革命蛟龙760-P游戏本用U盘装Win7系统步骤介绍
2020-11-10 3
-

-
机械革命蛟龙560游戏本怎么装Win7 U盘重装系...
2020-11-10 4
-

-
神舟优雅X4D2商务本怎么装Win7 U盘重装系统图文教程
2020-11-09 17
-

-
神舟优雅X5-2021S5商务本怎么装系统 U盘重装W...
2020-11-09 5
-

-
ThinkPad S2 2021商务本使用U盘装Win7系统的操作教程
2020-11-06 63
