巧用注册表编辑器解决U盘被写保护
来源:U大侠 时间:2016-04-20 浏览:694
U盘被写保护了怎么办呢?这是不少用户在使用U盘的过程中都会遇到的问题,然而又不能对U盘进行任何操作,这另许多用户们烦恼不已。那么,有什么方法能解决U盘被写保护这一问题呢?今天,U大侠小编就和大家说说如何利用注册表编辑器解决U盘被写保护。
1、使用组合键(win键+r)打开运行窗口,并在输入框中输入“regedit”按回车键打开注册表编辑器,如下图所示:
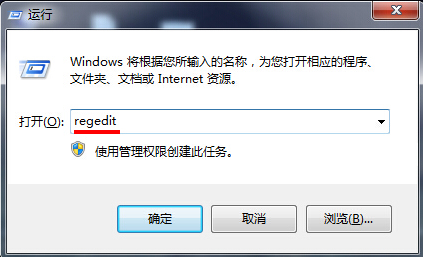
运行窗口
2、在注册表编辑器窗口中依次展开HKEY_LOCAL_MACHINE\SYSTEM\ControlSet002\Control和HKEY_LOCAL_MACHINE\SYSTEM\ControlSet001\Control这两项中是否有StorageDevicePolicies子项且该子项中是否有WriteProtect值,如果有则将其改为0确定保存重启电脑即可,否则执行下一步,如下图所示:
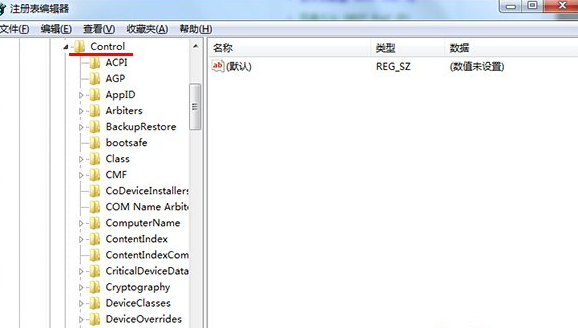
注册表编辑器
3、接着展开HKEY_LOCAL_MACHINE\SYSTEM\CurrentControlSet\Control\StorageDevicePolicies 如无StorageDevicePolicies该项,则新建(在Control上点右键--》新建--》项,将新建项重命名为“StorageDevicePolicies”)即可,如下图所示:
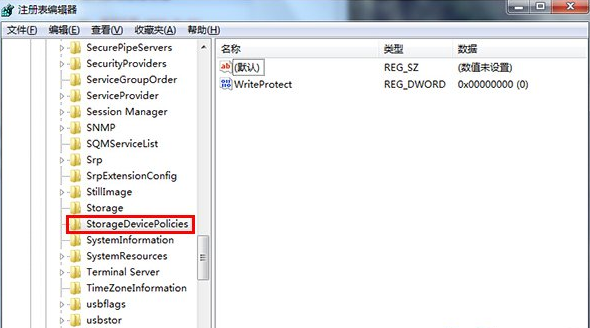
注册表编辑器
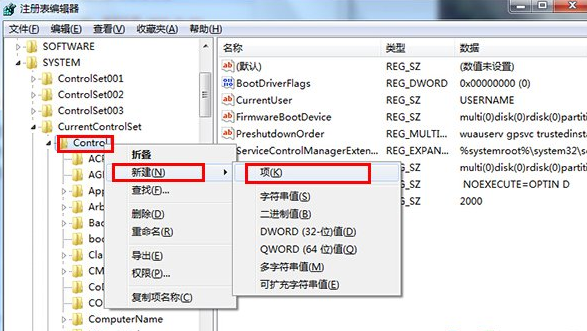
注册表编辑器
4、然后点击新建的StorageDevicePolicies项,在右侧空白处“右键——新建——DWORD(32-位)值(D)”并命名为“WriteProtect”,如下图所示:
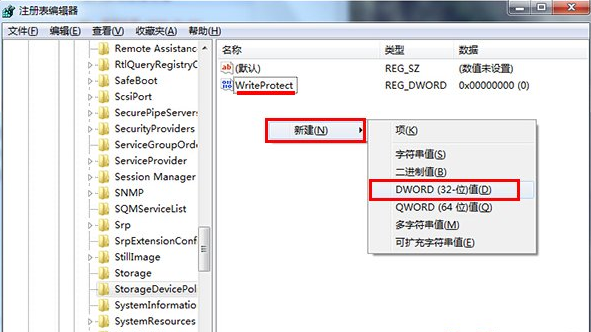
注册表编辑器[page]
5、再单击右键WriteProtect选择修改项,如下图所示:
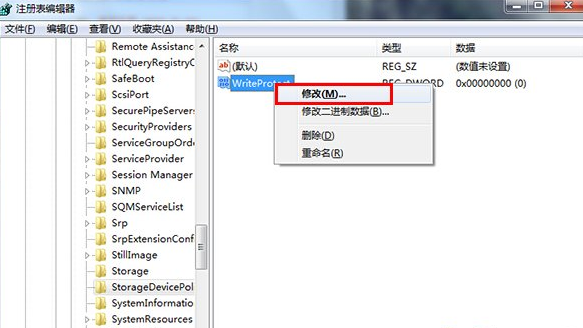
注册表编辑器
6、在弹出的编辑DWORD(32 位)值窗口中基数选为“十六进制”,数值数据设置为“0”再点击“确定”按钮,如下图所示:
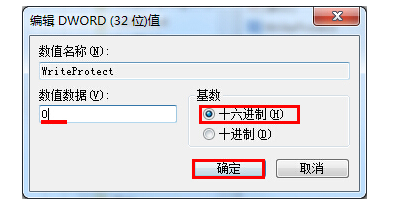
编辑DWORD(32 位)值
完成上面的操作后重启电脑即可解决问题了,如果是由于u盘开关锁而导致的问题,只要打开即可解决。
相关文章
-

-
注册表编辑器如何禁止U盘使用
2014-06-24 537
-
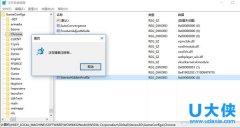
-
Win10注册表编辑器无法搜索问题的解决方法
2016-01-23 772
-

-
Win10系统注册表编辑器已停止工作的解决方法
2018-08-30 320
-
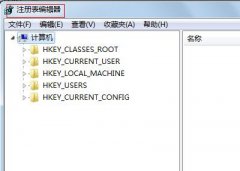
-
win7系统打开注册表编辑器的解决方法
2015-04-10 421
-
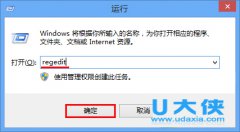
-
win8系统注册表编辑器被禁用的解决方法
2015-05-11 379
-

-
WinXP系统怎么修改注册表 注册表编辑器的两种...
2017-12-12 628
-

-
注册表编辑器打不开怎么办 注册表编辑器被禁...
2018-05-30 1257
-

-
电脑注册表被禁用怎么办 注册表编辑器的启用方法
2018-07-31 876
-
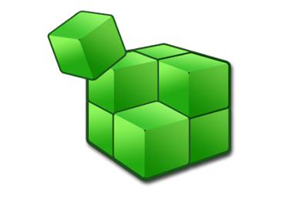
-
注册表怎么修改 注册表编辑器的打开方法
2018-10-31 456
-
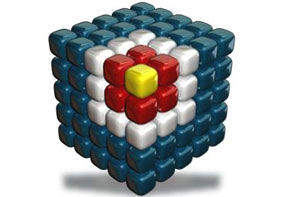
-
系统注册表打不开怎么办 修复注册表编辑器
2017-03-09 740
