Win10系统CMD命令提示符的实用技巧介绍
来源:U大侠 时间:2016-01-12 浏览:498
对于用户来说,会不会使用CMD命令提示符是电脑新手和老鸟最大的区别,Win10系统下的命令提示符有很多实用技巧,如果你不知道这些使用CMD的技巧,那就要落伍了。下面,U大侠小编就给大家介绍Win10系统CMD命令提示符的实用技巧介绍。
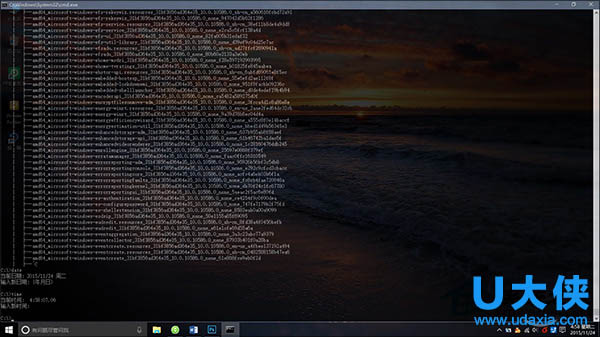
CMD命令
1. 窗口半透明
这项功能其实是Win10时代才出现的,和之前版本相比,Win10版CMD再也不是黑乎乎一片,而是增加了一个透明度选项。好处是很明显的,那就是当你在编写代码时,终于不用再写一步挪一步查看底下的效果了,半透明设计会让工作事半功倍。
除了手工设置外,Win10还为这项功能设计了一个快捷键,即在窗口模式下按下Ctrl+Shift+加号/减号实时调整,相比上述方法更直观。
2. 切换全屏
Win8时代,程序猿们最难接受的一个现实就是CMD最多只能支持半屏,无法像其他窗口那样享受畅快的全屏待遇。幸运的是,这个问题在Win10中得到了全面解决,新版CMD除了可以点击右上角按钮一键全屏外,还能使用快捷键Alt+回车达到同样的效果。当然喽,这项功能最好能与上面的半透明窗口配合使 用。
3. 查阅命令历史
很多人都知道借助上、下光标键可以调用之前执行过的命令,可如果执行的命令太多,上下翻阅仍很麻烦怎么破?其实在CMD中,还有一种更方便的历史查阅功能,按下F7,然后通过菜单查看之前使用过的命令,回车即可再次执行。
4. 拖拽文件夹快速输入路径
有时我们会输入一条很长的路径,传统方法自然是手工录入,比较繁琐。其实这里还有一个更简单的方案,即直接将文件夹拖入到CMD窗口中,松手后目标路径便自动出现在当前光标后了。
5. 预测补全
Tab键在CMD中还有一项特别的用途,即可以对命令符后面的内容自动补全。举个例子吧,当我们输入一条命令“copy”时,后面多半是要写上一段地址 路径的,手工输入自然麻烦。这时就可以多按几下Tab键,CMD会自动提取当前路径下的文件或文件夹名称补入光标位置。而且这项技巧还可以作用于命令本 身,如果命令太长没有记清,按下TAB键也会自动补全。
6. Ctrl+C/V
最新版Win10 CMD开始支持Ctrl+C和Ctrl+V了,对于这两项功能小编不想多说,反正很多网友已经是翘首多年了。同时Win10还在这里增加了一个小小的快捷 键,即用鼠标右键快速粘贴剪贴板内容。于是当我们想把文本中的路径或命令复制过来时,这就是一条比Ctrl+v更快的技巧。
7. 搜索文本
Win10版CMD新增了文本搜索,可以在大量输出结果中搜索自己想要的内容,此外我们也能借助快捷键Ctrl+F实现类似作用,非常方便。
以上就是Win10系统CMD命令提示符的实用技巧介绍,更多精彩内容继续关注U大侠官网。
相关内容推荐:
相关文章
-

-
Win10系统时间不会自动同步的解决方法
2018-10-31 2002
-

-
Win10系统更新时卡住的解决方法
2016-07-11 2224
-

-
Win10系统进行更新时出现错误0x8000ffff如何解决?
2019-07-29 3966
-

-
Win10系统通过商店下载应用提示0x80070002错误...
2019-08-22 465
-

-
Win10系统360浏览器一直无法打开QQ空间网页的解决方法
2017-07-31 791
-
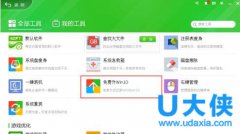
-
360升级windows10?360检测电脑能否升级win10系统技巧
2016-10-12 1181
-
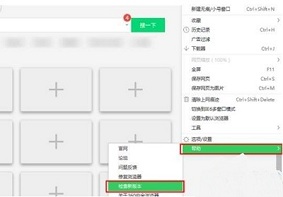
-
Win10系统中360安全浏览器占用过高CPU问题应该...
2019-08-20 329
-

-
Acer TMP253商务本怎么装Win10系统 使用U盘...
2020-04-14 53
-

-
Acer TMP273商务本怎么装Win10系统?使用U盘...
2020-04-16 60
-

-
Acer TravelMate P243商务本怎么用U盘装系统...
2020-04-14 83
