Win10系统应该如何配置tomcat环境变量?
来源:U大侠 时间:2020-04-26 浏览:77
Win10系统Tomcat环境变量配置方法:
前题条件:已经安装和配置好了Java 的jdk。这是单机版的配置方法,不适用 eclipse 配置。
整体思路:配置分三步,第一步、第二步:让计算机找到文件存放的位置,即CATALINA_HOME;第三步,利用startup命令启动Tomcat检验是否可行 。
第一步:安装Tomcat后配置系统变量
1、下载Tomcat之后,解压到相应的文件夹下。我的在D:\Program Files\Tomcat 如下图:
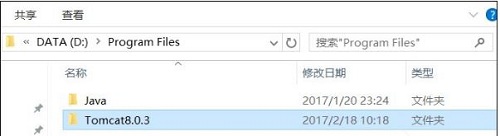
2、右键我的电脑(计算机/这台电脑/此电脑/),选择“属性”→ “高级系统设置”,切换到“高级”选项卡,点击右下角的“环境变量”,选择下半部“系统变量”,不要选择“XXX用户的变量”。见图:
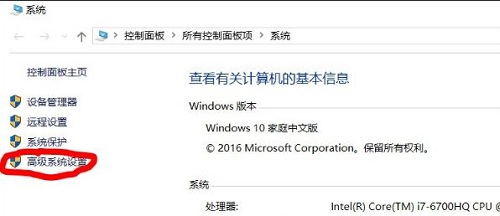
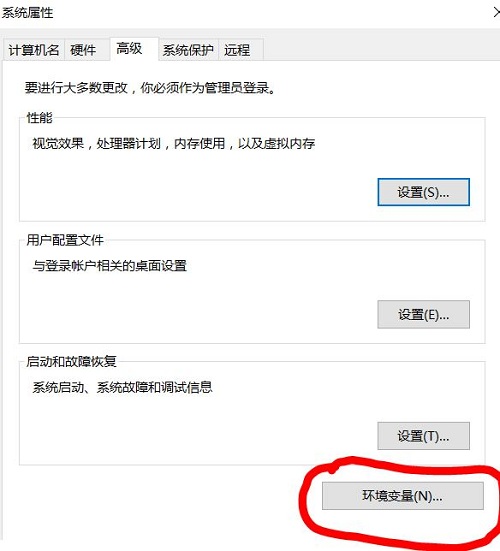
3、在系统变量点击“新建”,在弹出的新建系统变量提示框:
“变量名”栏填写:CATALIA_HOME(要大写,HOME前有下划线)
“变量值”栏填写:D:\Program Files\Tomcat
点击“确定”。
即:文件路径名。

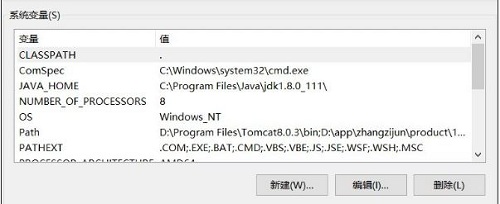
第二步:配置Path变量
选中Path变量,点击右下角“编辑”。弹出框中选择“新建”,在光标闪烁的空白处填写:
D:\Program Files\Tomcat\bin
即:文件路径名+bin,一路“确定”退出环境变量配置。
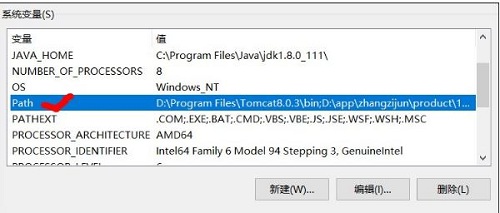
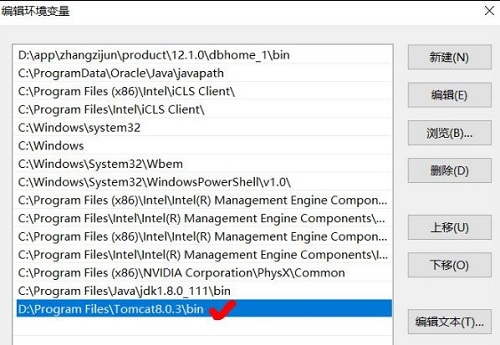
第三步:检测配置是否成功
打开命令提示符,输入:startup 出现下图就表示配置成功了。启动Tomcat 后可以在浏览器中输入:localhost:8080,出现有个猫的界面。我的端口8080被占用,改为8081了。
注:如果出错:输入startup 出现各种问题解决办法:
1、确认文件路径是否正确,最好选用打开文件属性,复制文件路径方式填写路径,不要手工敲入,防止输入错误。
2、检查拼写是否有误,大小写,下划线不要弄错了。
3、提示:is not defined correctly 说明填写路径无效,可在新建系统变量那一步选择“浏览目录”项,找到Tomcat 文件夹,确定后就OK啦。
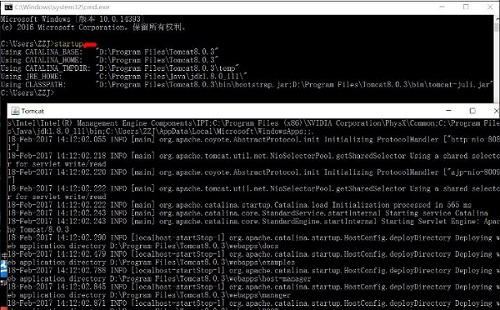
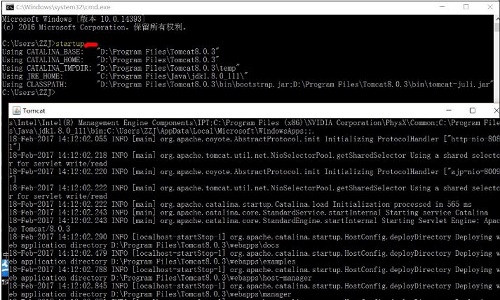
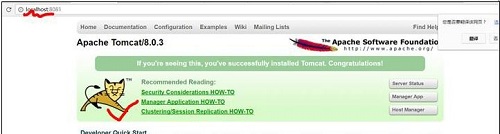
更多精彩内容,请关注U大侠官网或者关注U大侠官方微信公众号(搜索“U大侠”,或者扫描下方二维码即可)。

U大侠微信公众号
有问题的小伙伴们也可以加入U大侠官方Q群(129073998),U大侠以及众多电脑大神将为大家一一解答。
相关文章
-

-
Win10系统时间不会自动同步的解决方法
2018-10-31 2002
-

-
Win10系统更新时卡住的解决方法
2016-07-11 2224
-

-
Win10系统进行更新时出现错误0x8000ffff如何解决?
2019-07-29 3966
-

-
Win10系统通过商店下载应用提示0x80070002错误...
2019-08-22 465
-

-
Win10系统360浏览器一直无法打开QQ空间网页的解决方法
2017-07-31 791
-
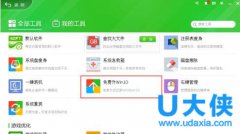
-
360升级windows10?360检测电脑能否升级win10系统技巧
2016-10-12 1181
-
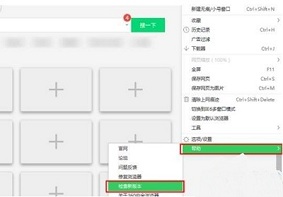
-
Win10系统中360安全浏览器占用过高CPU问题应该...
2019-08-20 329
-

-
Acer TMP253商务本怎么装Win10系统 使用U盘...
2020-04-14 53
-

-
Acer TMP273商务本怎么装Win10系统?使用U盘...
2020-04-16 60
-

-
Acer TravelMate P243商务本怎么用U盘装系统...
2020-04-14 83
