U大侠分享vm启动时通过U盘启动方法介绍
来源:U大侠 时间:2019-11-05 浏览:244
相信有不少电脑小白都不清楚vm启动时通过U盘启动的操作方法,对于这个问题,接下来U大侠小编就为大家详细介绍一下vm启动时通过U盘启动的操作方法,有需要的用户赶紧来了解一下吧。
详细操作方法:
1、准备一个U盘启动盘,然后将U盘启动盘插在电脑上。

2、然后再打开虚拟机软件,顺序不能颠倒,要不然虚拟机识别不到U盘的。打开要设置U盘启动的的虚拟机。

3、点击“Add”添加一个设备,我们要添加一个硬盘,把插在电脑上的U盘当做硬盘添加到虚拟机里。抱歉,我用的是英文版本。

4、我们选择“Hard Disk”添加一个硬盘,点“next”下一步。

5、选择“use a physicla disk”让虚拟机直接添加一个物理磁盘,它就是U盘了。
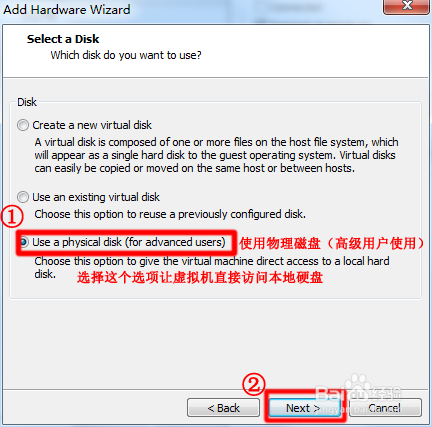
6、选择“Device”设备的时候会列出至少两个磁盘,电脑的硬盘也包括在内,但却没有标明容量,有时候很难辨认哪个是哪个,但一般是选择最后一个,注意,选错了开启虚拟机的时候会出错。然后点选“Use entire disk”使用整个磁盘,再点“next”下一步。

7、点“Finish”就完成添加硬盘了。
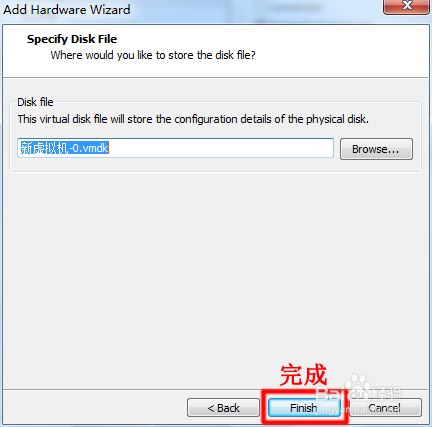
8、我们再进入虚拟机设置那里,查看一下添加的硬盘是不是U盘。7.5G,没错,正是我的U盘。
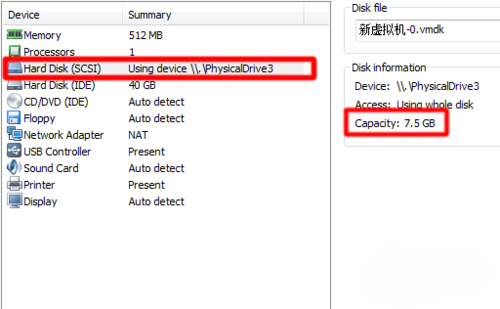
9、在bios里,我们要设置的就不是U盘启动了,而是设置我们新添加的硬盘启动。
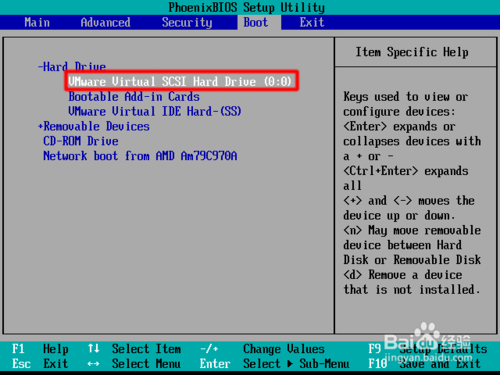
10、启动成功。谁说虚拟机不能设置U盘启动的!
更多精彩内容,请关注U大侠官网或者关注U大侠官方微信公众号(搜索“U大侠”,或者扫描下方二维码即可)。

U大侠微信公众号
有问题的小伙伴们也可以加入U大侠官方Q群(129073998),U大侠以及众多电脑大神将为大家一一解答。
相关文章
-

-
神舟优雅a300系列笔记本u盘启动bios设置教程
2016-01-28 2747
-

-
Acer暗影骑士N50台式电脑通过BIOS设置U盘启动...
2020-01-14 240
-

-
Acer D830台式电脑使用BIOS设置U盘启动的详细操作步骤
2020-01-16 116
-

-
宏基Acer G7700台式电脑进入BIOS设置U盘启动的方法步骤
2020-01-21 549
-

-
Acer M410台式电脑通过BIOS设置U盘启动的方法
2020-02-12 84
-

-
Acer M460台式电脑使用BIOS设置U盘启动教程
2020-02-12 98
-

-
Acer M461台式电脑进入BIOS设置U盘启动方法介绍
2020-02-12 104
-

-
Acer M4610台式电脑使用BIOS设置U盘启动的图文教程
2020-02-13 113
-

-
Acer M5640台式电脑通过BIOS设置U盘启动方法步骤介绍
2020-02-13 118
-

-
Acer M5641台式电脑进入BIOS设置U盘启动的详细教程
2020-02-14 82
