U大侠分享使用EFI引导U盘安装Win7方法介绍
来源:U大侠 时间:2019-10-12 浏览:239
本教程的前提条件:
一、主板BIOS支持EFI。
一般来说,支持EFI的BIOS,都有类似于EFI BOOT的选项,开启即可。
二、原版64位win7镜像。
大多修改版的win7镜像,都没有了EFI引导功能,需要原版镜像。
PS:windows 7 32位是不支持EFI引导的。
第一章 准备工作
一、制作安装分区
1、首先在移动硬盘(U盘)准备一个FAT32分区
一定要FAT32分区,因为efi bios只能识别FAT32分区
可用空间-推荐5G,最低要求,能放下win7 镜像解压出的所有文件
主分区也行,逻辑分区也行,不需要有引导功能。为方便叙述,该分区称为Install分区。
2、将win7 x64镜像中的所有文件复制到Install分区根目录
3、将EFI SHELL(x64).zip解压到Install分区根目录,
PS:EFI SHELL(x64).zip已经包含有diskpart工具
4、将bootmgfw.efi复制到Install分区根目录
第二章 安装win7 64位系统
一、从EFI启动到EFI shell
1.开机按F2进入BIOS设置,在最后一下项EXIT中有选项Launch EFI shell from filesystem device.
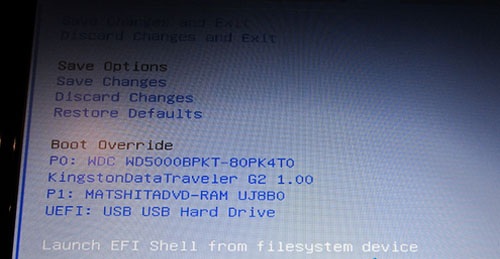
2.启动EFI shell后,如图:
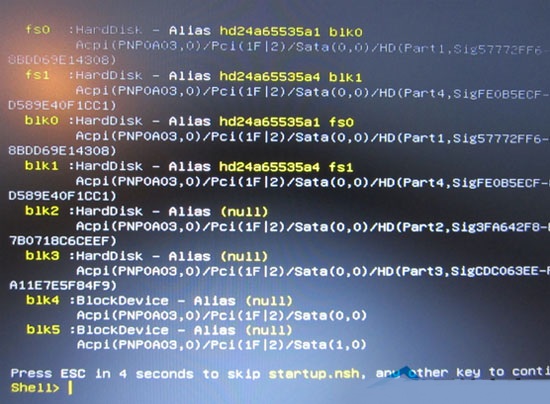
启动EFI shell后,会有提示
fs0 :…………………………
fs1 :…………………………
fs数字-指的就是硬盘上的FAT32分区,类似于windows下的c:,d:盘符。
在Shell》光标后,输入fs0:回车,即可进入该分区。命令ls可列出当前目录下的文件,如果能看到win7安装文件,就对了,如果没有,则切换为其它分区,直到看到win7安装文件。
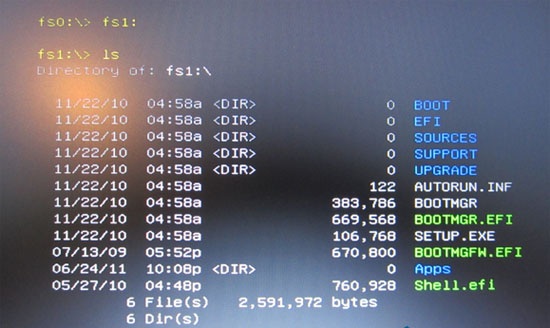
3、键入命令bootmgfw.efi,即可启动win7安装程序
二、安装系统
重点介绍一下使用diskpart命令建立GPT磁盘,以及创建分区的方法,为了叙述方便,win7 将要安装到的磁盘,称为目标磁盘。这里只介绍如何使用diskpart命令来建立GPT磁盘及分区,同时,该方法会抹去磁盘所有数据。
无损转换,请参考其它方法。
安装程序到选择分区时,可能遇到的情况:
当windows安装程序进行到选择分区的步骤时,
一、目标磁盘为空白磁盘的情况,
直接选择目标磁盘,安装程序会帮助你建立EFI的各种分区。
二、可能会出现如下图所示的情况,这是因为目标磁盘为MBR磁盘
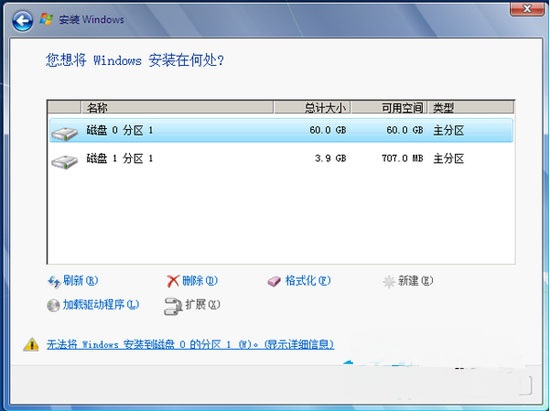
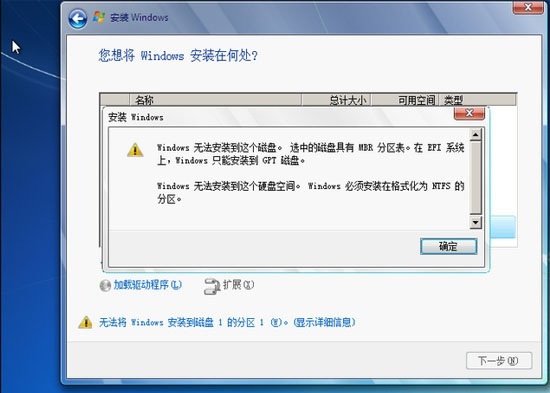
使用diskpart工具建立GPT分区的步骤:
1、把MBR磁盘转换为GPT磁盘
在选择分区界面,按下SHIFT+F10调出命令提示符
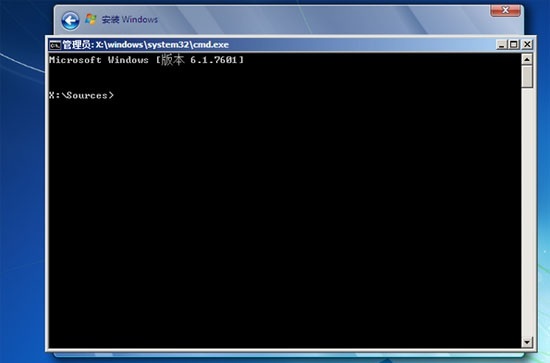
键入
diskpart
打开diskpart工具
★选择目标磁盘
list disk--------------------列出系统拥有的磁盘
select disk 0 --------------选择0号磁盘,请根据磁盘大小,自行判断你的目标磁盘
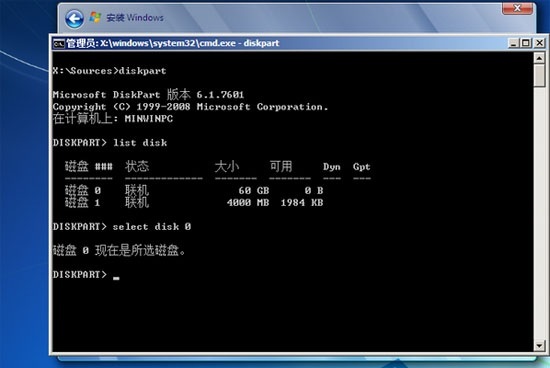
★清空目标磁盘,并转换为GPT格式
clean-------------------------清除磁盘,该命令会抹去磁盘上所有数据
convert gpt------------------将磁盘转换为GPT格式
list partition-----------------列出磁盘上的分区,因为我们刚转换成GPT格式,因此,分区为空
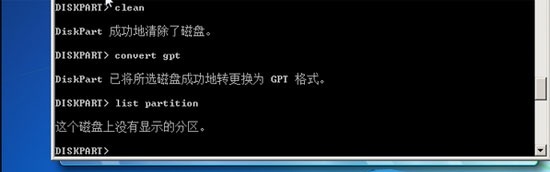
★建立EFI分区及系统安装分区
create partition efi size=100---------------建立EFI分区,大小为100M,如果打算使用该分区引导MAC系统,建议大小200M以上
create partition msr size=128--------------建立MSR分区,微软默认建立的话,大小是128M
create partition primary size=50000-------建立主分区,大小为50000M,请根据自己需求调整,该分区用来安装win7
list partition---------------------------------列出磁盘上的分区
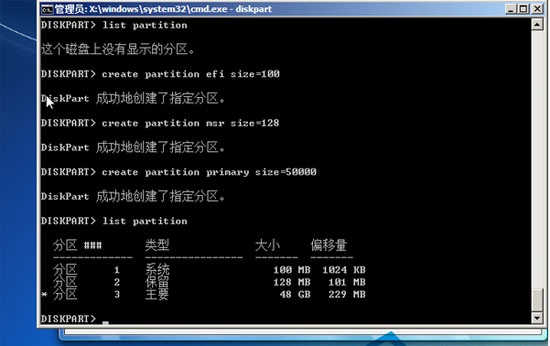
PS:其实,一个diskpart工具,几乎可以代替其他的第三方磁盘工具了,比如著名的DiskGenius,是无法更改GPT格式磁盘的分区ID的,但是diskpart可以。
PS:在安装MAC系统的时候,需要更改分区ID。
PS:关于diskpart的详细使用,可以在diskpart中键入help查看
2、完成安装
在windows安装程序的选择分区界面,点击“刷新”,会列出前述所建立的分区,选择相应的分区,完成安装。
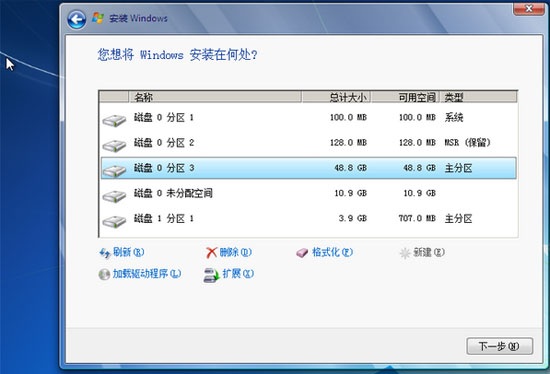
以上内容就是使用EFI引导安装Win7的图文教程,本教程操作较为复杂,因此建议新手在有经验的朋友指导下进行此项操作,或者认真阅读本文,另外EFI引导下的Win7是无法软件激活的,只能刷BIOS激活,因此会使用BIOS激活的朋友才建议使用上述方法安装Win7。
更多精彩内容,请关注U大侠官网或者关注U大侠官方微信公众号(搜索“U大侠”,或者扫描下方二维码即可)。

U大侠微信公众号
有问题的小伙伴们也可以加入U大侠官方Q群(129073998),U大侠以及众多电脑大神将为大家一一解答。
相关文章
-
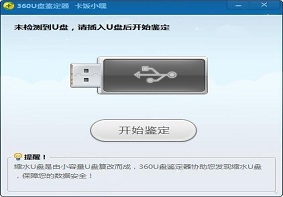
-
U大侠分享360U盘鉴定器使用方法介绍
2019-11-01 270
-

-
Acer 4730办公本使用U大侠U盘重装Win7系统的图文教程
2020-03-02 76
-

-
Acer EX214商务本怎么用U大侠U盘安装Win7系统?
2020-07-03 58
-

-
Acer Aspire V Nitro(VN7-591)游戏本U大...
2020-03-23 118
-

-
Acer PH315-51-7459游戏本通过U大侠U盘装Win7...
2020-09-07 44
-

-
Acer 6530G游戏本使用U大侠U盘安装Win7系统的方法
2020-03-03 59
-

-
Acer SF314-41-R0X8笔记本通过U大侠U盘装Win7...
2020-07-24 46
-

-
Acer 4710Z笔记本通过U大侠U盘安装Win7系统步骤
2020-03-10 60
-

-
Acer 4530笔记本U大侠U盘重装Win7系统的图文教程
2020-03-17 82
-

-
Acer SF314-57G-59W2笔记本通过U大侠U盘装Win...
2020-07-20 62
