U大侠分享使用U盘安装MAC双系统的方法介绍
来源:U大侠 时间:2019-10-12 浏览:483
U盘安装MAC双系统的方法:
第一步: 最好具备两个个4G以上容量的u盘。注意里面不要放任何东东,到时在mac 中制作win7启动盘时会全无的。还有就是win7的镜像文件(最好安装64位系统)。
mac 里面下载win7系统下的 mac 硬件驱动。
下载步骤:打开Boot Camp后点击继续!
再就只需要把中间的钩上,上下两个框框先不勾!这个就是用mac下载win7上的硬件驱动。大概有820MB左右。
它会自动检测你mac的硬件,找到相应的驱动。
提示:下载前把准备好的第一个空的u盘插入到mac上,
因为这个驱动是直接下载到移动磁盘的。所以会自动下载到插在mac上的u盘里。
下载好后就推出u盘,留着最后在win7 系统下安装驱动时用。
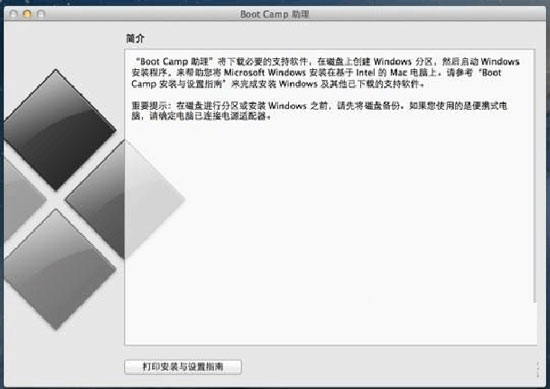
第二步: 准备工作做好后,准备好后再次打开 Boot Camp 点击继续,
先把准备好的第二个空的u盘插入mac中然后再钩上“创建window 7或更高版本的安装磁盘”和“安装 windows 7 或更高版本”这两个选项。然后点击继续!!!
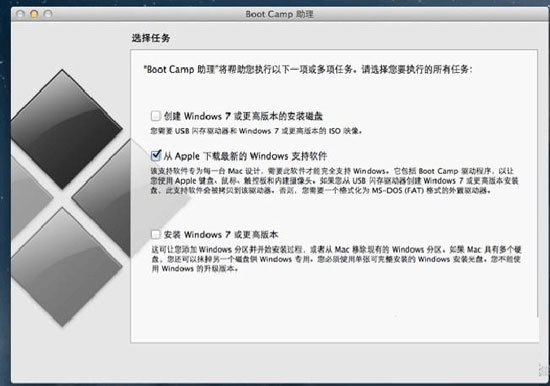
接下来就是选择最开始下载好的win7镜像文件,mac一般会是自动选择放在桌面的这个win7镜像文件,如果没有自动选择的话,请手动选取。
选取完成后点击继续。如何手动选取看图片! Boot Camp 会先创建window 7或更高版本的安装磁盘。
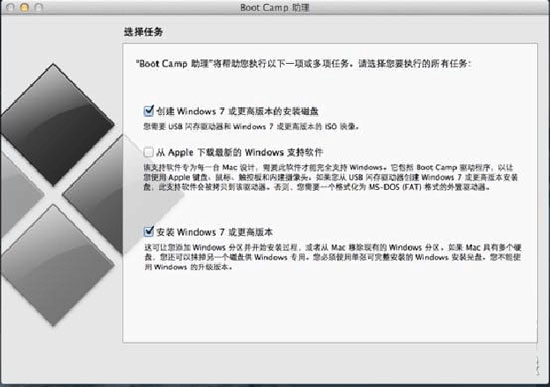
手动选择路径图片
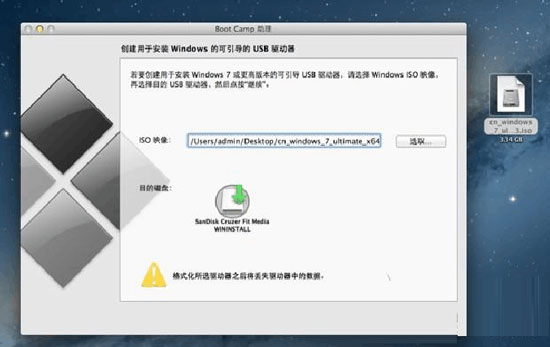
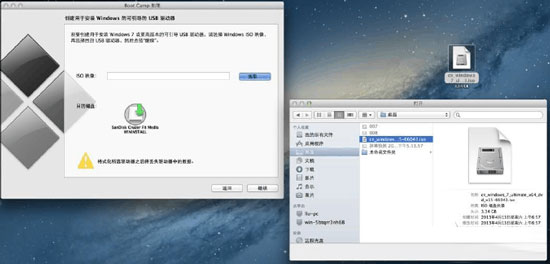
接下来 Boot Camp会提示将抹掉此驱动器(驱动器就是你插入mac的u盘)点击继续。。。再点继续。。。
然后就到了格式化所选u盘的时候了。等待格式化完成!格式化完成后,Boot Camp会自动将win7镜像文件写入到刚刚格式化完成的 u盘里面,(也就是 “拷贝 windows 文件。。。” 的过程)看下面的图 !这就是正在做win7系统盘的过程!

写入完成后,u盘一直都不要拔! 接下来Boot Camp会出现“创建用于 Windows 的分区”的界面,这就是将你的硬盘进行分区,这个分区就是win7的容身之所!我的硬盘式500GB的,md387标配就是500GB。这个分区可以自己选择任意大小。
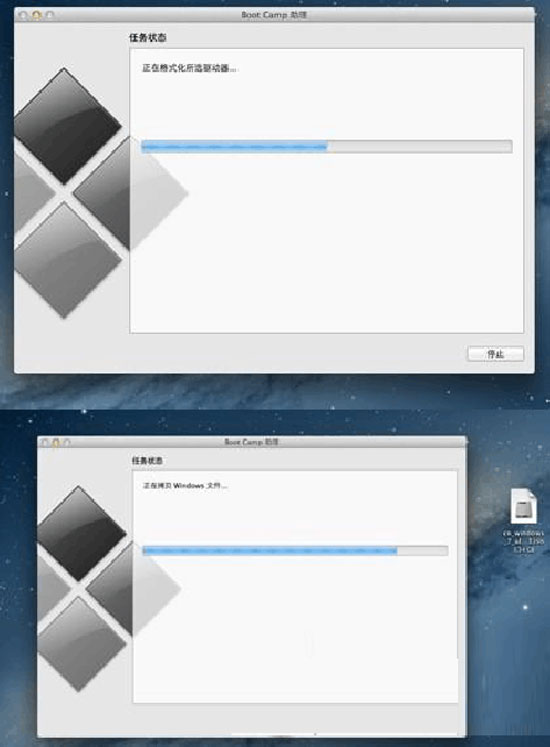
如何选择分区大小,就是用鼠标按住中间的小圆点,(下图中红色圆圈中的小圆点)左右拖动来划分分区磁盘的空间!然后点击安装!下面就到了磁盘分区的过程了,这个过程比较快,磁盘分区完成后,Boot Camp 会自动选择制作好的u盘进行win7的安装!mac会自动重启进行安装。
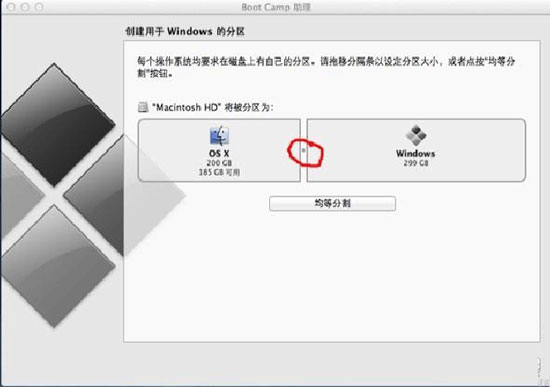
接下来看图片吧,都很熟悉的win7安装界面啊!选择自定义安装!
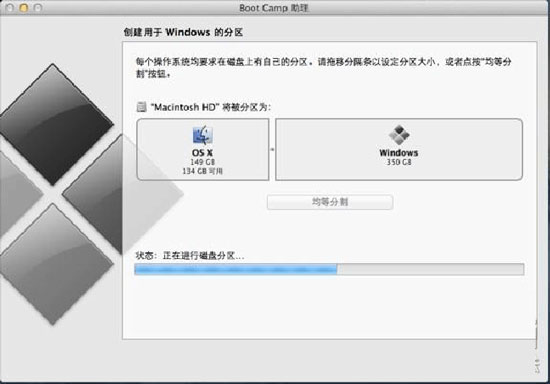
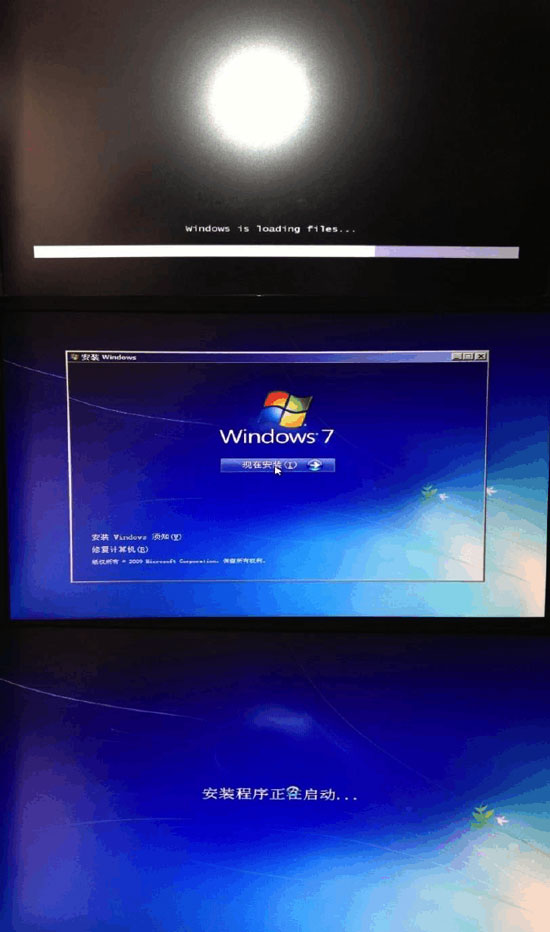
选择磁盘名字为 BOOTCAMP 的这个磁盘进行格式化,这是将 mac 的磁盘格式转换成适合win7 下的NTFS格式,不格式话安装不了,无法点击下一步!
格式化步骤:
先点击 驱动器选项 (高级)然后选择你要格式化的磁盘:名为 BOOTCAMP 点击格式化,完后点击确定。
格式化后磁盘名会变
注意了,不要去动任何其他磁盘,因为这样会损坏mac系统的!确定后选择刚刚被格式化的磁盘然后点击下一步,
就会自动安装win7了!!!
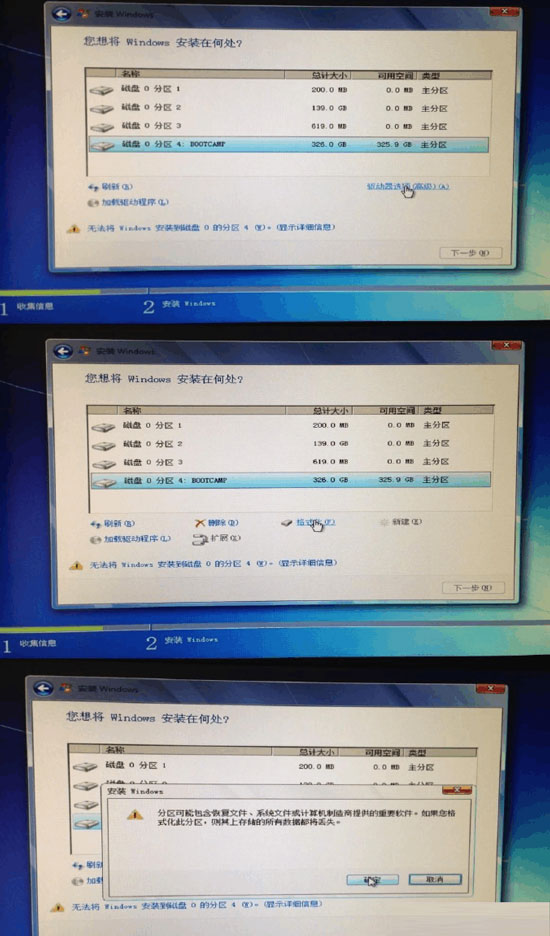
win7 安装好了之后 把准备的第一个u盘里面的硬件驱动复制到win7系统内进行安装!!!安装完成后重启就大功告成了!
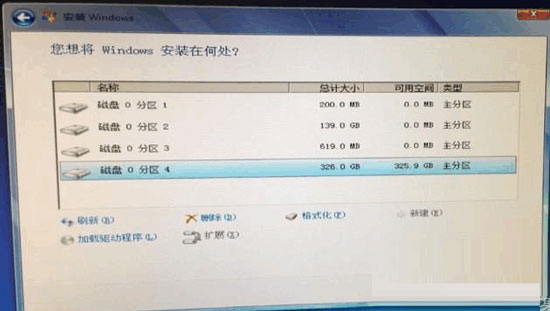
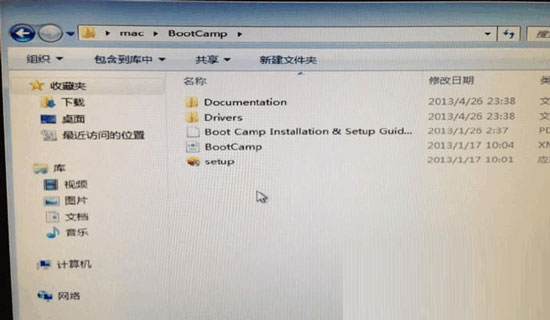
相对与Windows7或Windows8 ,MAC系统下安装双系统的方法就比较复杂多了,在用U盘安装MAC双系统的时候用户要多花点耐心。
更多精彩内容,请关注U大侠官网或者关注U大侠官方微信公众号(搜索“U大侠”,或者扫描下方二维码即可)。

U大侠微信公众号
有问题的小伙伴们也可以加入U大侠官方Q群(129073998),U大侠以及众多电脑大神将为大家一一解答。
相关文章
-
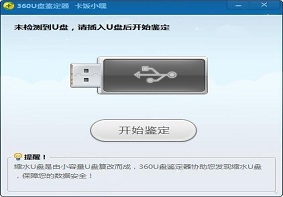
-
U大侠分享360U盘鉴定器使用方法介绍
2019-11-01 270
-

-
Acer 4730办公本使用U大侠U盘重装Win7系统的图文教程
2020-03-02 76
-

-
Acer EX214商务本怎么用U大侠U盘安装Win7系统?
2020-07-03 58
-

-
Acer Aspire V Nitro(VN7-591)游戏本U大...
2020-03-23 118
-

-
Acer PH315-51-7459游戏本通过U大侠U盘装Win7...
2020-09-07 44
-

-
Acer 6530G游戏本使用U大侠U盘安装Win7系统的方法
2020-03-03 59
-

-
Acer SF314-41-R0X8笔记本通过U大侠U盘装Win7...
2020-07-24 46
-

-
Acer 4710Z笔记本通过U大侠U盘安装Win7系统步骤
2020-03-10 60
-

-
Acer 4530笔记本U大侠U盘重装Win7系统的图文教程
2020-03-17 82
-

-
Acer SF314-57G-59W2笔记本通过U大侠U盘装Win...
2020-07-20 62
