U大侠分享因病毒造成U盘拒绝访问的解决方法
来源:U大侠 时间:2019-09-30 浏览:137
原理说明
病毒在U盘上一般会留下两个文件,一个是破坏性程序,还有一个是启动配置文件autorun.ini。破坏性程序具有破坏性,但是它不会自己启动。而启动配置文件只是文本文件,没有破坏性。但是由于您双击U盘打开的时候,Windows会根据autorun.ini里的内容去自动运行某些程序,所以,在您双击U盘的不经意间,破坏性程序已经运行。这时,杀毒软件检测并删除了这个破坏性程序,但由于autorun.ini本身不具破坏性,所以杀毒软件不会将它删除,于是,您的U盘里只剩下了autorun.ini,而这个文件里的信息是自动运行那个破坏性程序,所以,当你双击想打开U盘的时候,其实Windows是去打开那个破坏性程序,而那个程序已经不存在了,所以出现了“拒绝访问”。
知道如何产生的,那么再看看解决方法,其实很简单
首先 打开我的电脑,选择工具-》文件夹选项,在查看选项卡中,选择“显示所有文件和文件夹”,并取消“隐藏操作系统文件”,取消“隐藏已知文件的后缀名”,确认即可。
插入U盘,在U盘上点右键,选择打开
一般此类问题都是由auto病毒造成的,你可以使用右键打开的功能来打开
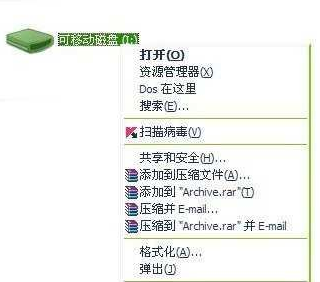
如果可以打开的话,恭喜你,成功了一半。
把隐藏属性开启后,一般都会开到类似autorun.ini的文件,手动删除
拔下U盘再插上,一切恢复正常
如果您用这种方法还是显示拒绝访问,那么请看第二种方法 www.upan.cc
由于您在Windows下不能打开U盘,所以,只能对您的U盘进行格式化,当然,在格式化前,我教你怎么将您的数据保留下来。
1:先安装解压缩软件WinRAR,相信大家都有这个软件吧;
2:插入U盘,在U盘上点右键,选择“添加到压缩文件”
3:弹出对话框,选择“浏览”,然后选择一个位置,推荐使用桌面
4:选择确定,开始压缩文件
5:压缩完成后,请回到桌面,这是应该可以看到一个新的压缩文件。这个压缩文件里的内容就是您U盘里的所有文件 优盘之家
6:右击这个压缩文件,选择“解压缩。。\\”,这时,在桌面上会产生一个新的文件夹,您可以把这个文件夹想象成您的U盘。打开这个文件夹,您一定很欣喜,因为您看到了您熟悉的文件,当然,您还看到了一些陌生的文件,比如autorun.ini,将其删除
7:您的文件已经成功保护了下来,这时,您就可以格式化U盘了。右击U盘,选择“格式化”,文件类型选择FAT,选择“快速格式化”,点击确定,即可!
8:最后,把你桌面上那个文件夹里的内容复制回你的U盘,一切恢复正常
更多精彩内容,请关注U大侠官网或者关注U大侠官方微信公众号(搜索“U大侠”,或者扫描下方二维码即可)。

U大侠微信公众号
有问题的小伙伴们也可以加入U大侠官方Q群(129073998),U大侠以及众多电脑大神将为大家一一解答。
相关文章
-
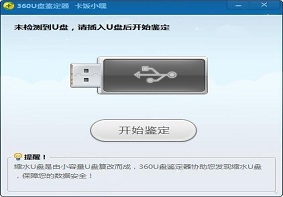
-
U大侠分享360U盘鉴定器使用方法介绍
2019-11-01 270
-

-
Acer 4730办公本使用U大侠U盘重装Win7系统的图文教程
2020-03-02 76
-

-
Acer EX214商务本怎么用U大侠U盘安装Win7系统?
2020-07-03 58
-

-
Acer Aspire V Nitro(VN7-591)游戏本U大...
2020-03-23 118
-

-
Acer PH315-51-7459游戏本通过U大侠U盘装Win7...
2020-09-07 44
-

-
Acer 6530G游戏本使用U大侠U盘安装Win7系统的方法
2020-03-03 59
-

-
Acer SF314-41-R0X8笔记本通过U大侠U盘装Win7...
2020-07-24 46
-

-
Acer 4710Z笔记本通过U大侠U盘安装Win7系统步骤
2020-03-10 60
-

-
Acer 4530笔记本U大侠U盘重装Win7系统的图文教程
2020-03-17 82
-

-
Acer SF314-57G-59W2笔记本通过U大侠U盘装Win...
2020-07-20 62
