U大侠一键重装系统详细步骤
来源:U大侠 时间:2014-03-10 浏览:24167
一、U大侠一键制作u盘启动盘需要准备:
1.需要制作启动盘的u盘一个(建议使用容量大于2GB以上的u盘);
2.U大侠u盘启动盘制作工具V1.0.9.307版本软件(大家可到u大侠官方网站下载)!
二、下载U大侠V1.0.9.307版本工具,并安装到电脑本地磁盘!
如何安装U大侠V1.0.9.307版本到电脑本地磁盘?大家看下文的简单介绍:
1.下载好的软件名称为:“UDaXia_V1.0.9.307_Beta.exe”,如下图:

UDaXia_V1.0.9.307_Beta.exe
2.鼠标双击“UDaXia_V1.0.9.307_Beta.exe”,并按照提示步骤进行安装,具体安装流程如下,首先只要点击“开始安装”按钮即可!
3.正在安装U大侠V1.0.9.307版软件到电脑本地磁盘,我们耐心等待其进度条完成,在此期间请不要强行关闭该窗口!
4.安装U大侠V1.0.9.307版完成后的界面,我们点击“开始制作”即可打开U大侠u盘启动盘制作工具的主窗口![page]
三、运行u大侠u盘启动盘制作软件制作u盘启动盘:
如何制作u大侠u盘启动盘?大家继续看下面的图文介绍:
1.运行U大侠V1.0.9.307版后,打开的主窗口界面如下图:
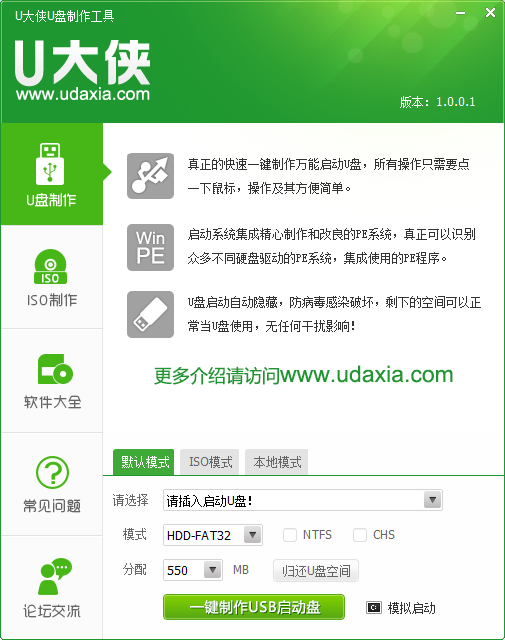
主窗口界面
2.出现“请先插入需要制作启动盘的u盘”的提示框,那么我们就插入我们事先准备的u盘。(注意事项:1.为了保证制作过程中数据传输的顺畅,请将u盘插入到电脑主机箱后置的USB插口处,如果是笔记本的话则任意插入任何的USB插口。)下图为插入u盘后u大侠自动识别到u盘的详细信息:
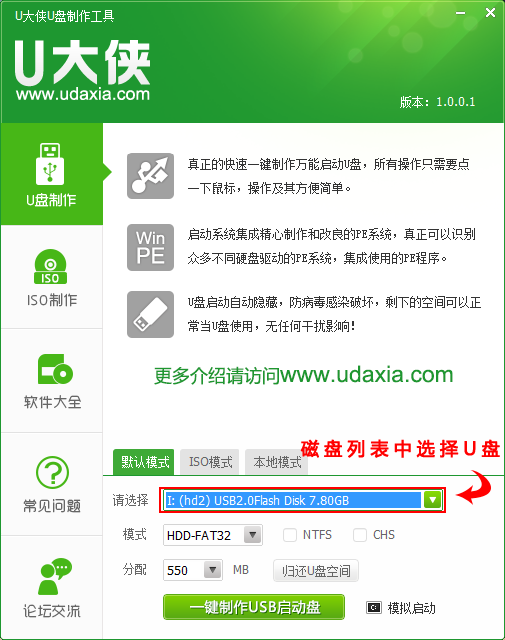
u盘后u大侠自动识别到u盘
3.如上图所示,小编标注的红色框内显示的则是自动识别到u盘的详细信息,接下来我们点击“一键制作启动u盘”按钮!当点击了一键制作启动u盘按钮后,弹出一个警告窗口,其警告的内容就是告诉您制作u盘启动会格式化u盘,u盘里面的数据将全部清空,让您确认u盘里面没有保存重要的数据后再点“确定”按钮开始制作,如果您还有重要的文件数据在u盘里面没有拷贝出来的话,那么我们点击“取消”按钮,然后先把u盘里面的文件跟数据先复制到电脑其他磁盘里面后再制作启动u盘。如下图红色框标注的按钮:
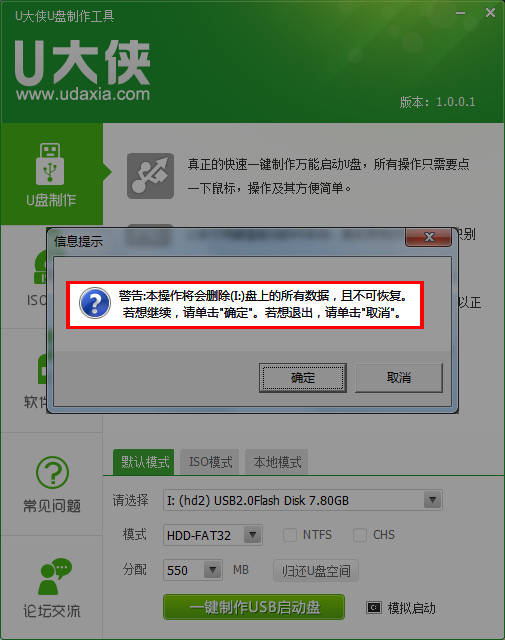
一键制作启动u盘”按钮[page]
4.如上图所示,我们点击了“确定”按钮以后,需要做的是耐心等待其制作完成,制作过程包括:“数据准备” → “格式化u盘” → “写入数据” → “制作完成后自动拔插u盘”。这些过程都是全自动的,无需人工干预和操作,所以我们在此过程中请尽量避免不做其他无关的操作,以免制作失败,直到启动u盘制作成功。(整个过程大概需要1-2分钟的时间,刚开始制作的时候可能会出现假死状态,大家无需担心,只需等待即可)
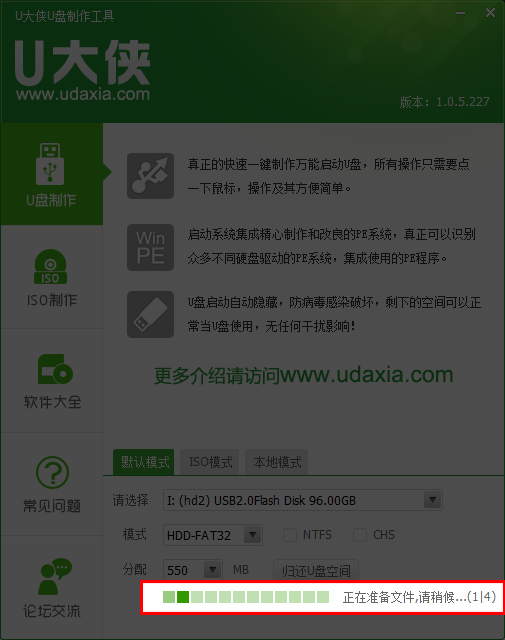
制作过程
5.当制作成功并自动拔插了u盘以后会弹出一个窗口,该窗口为让您测试u盘启动盘是否制作成功的选择框,大家可以点击“是(Y)”按钮来测试u盘是否已经成功制作u盘启动盘了。如果觉得没必要,那我们可以点击“否(N)”,然后关闭u大侠软件即可。如下图所示:
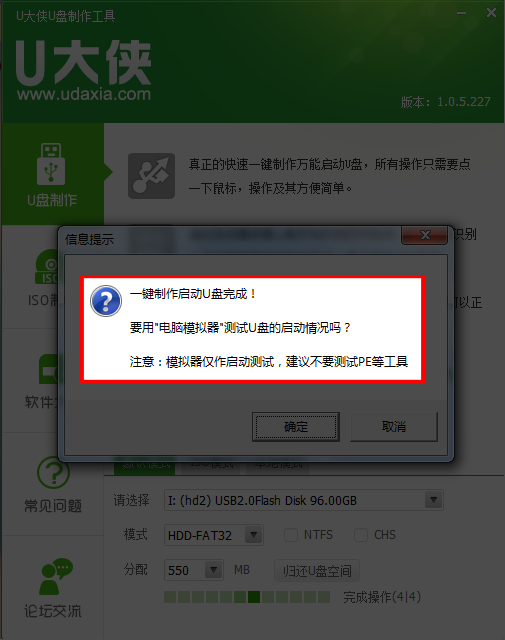
选择框选择框
6.如上图所示,当我们点击了“是(Y)”按钮后将会弹出一个“电脑模拟器”的窗口,电脑模拟器将模拟电脑开机启动u盘的界面,也就是u大侠引导的主界面(注意:电脑模拟器只提供测试u盘启动是否制作成功之用,请不要测试PE等工具)如下图所示:
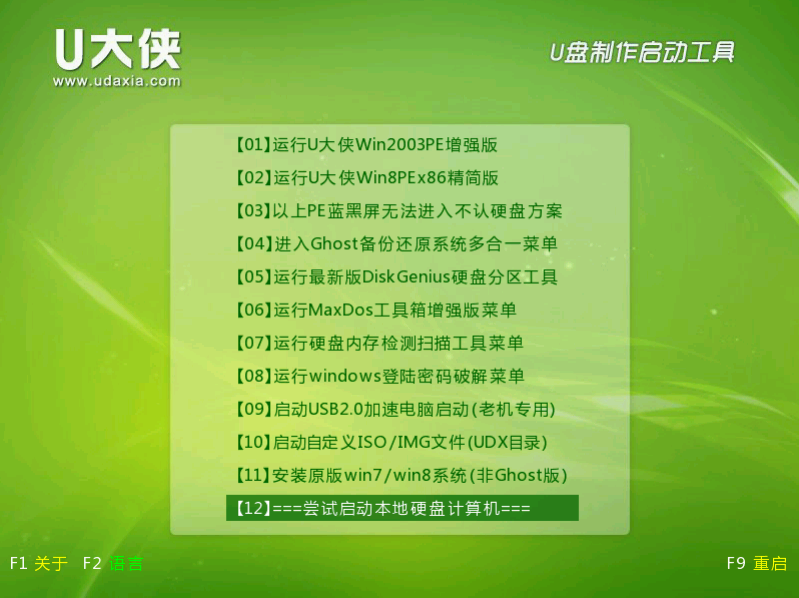
u大侠引导的主界面
如上图所示为电脑模拟器测试启动u盘的界面,我们可以按上下键选择下即可,不用做其他操作,测试完毕后我们同时按下“ctrl”+“alt‘组合键即可释放鼠标到电脑桌面,然后关闭电脑模拟器窗口,最后再关闭u大侠主程序即可。
到此u大侠u盘启动盘制作的就结束了,那么接下来我们需要做的就是学习如何使用u大侠u盘启动盘安装系统,也就是我们常说的u盘装系统(保护ghost安装win7系统及xp系统)。[page]
四、使用已经u大侠制作好的启动u盘进行u盘装系统:
u大侠u盘装系统详细图文教程(xp):
进入U大侠win2003PE系统后运行“u大侠PE一键装机”工具,安装ghostXP系统!
1)当我们利用按快捷键选择您的U盘启动进入到U大侠主菜单后,按上下↑↓方向键选择到“【01】 运行U大侠Win2003PE增强版”,然后按下“回车键”,将进入U大侠Win2003PE系统,如下图:

【01】 运行U大侠Win2003PE增强版(推荐)
2)当选择到“【01】 运行U大侠Win2003PE增强版”后,按下回车键进入winPE系统的界面,如下图:

winPE系统的界面
3)进入U大侠Win2003PE系统后,要是“U大侠PE一键装机”工具没有自动运行的话,我们就手动双击该软件运行它即可!如下图所示:

手动运行U大侠PE一键装机工具
4) 运行“U大侠PE一键装机”工具后,该软件会自动识别ISO镜像文件(即刚才我们下载复制到U盘GHO文件夹里面的那个ISO镜像包),并自动提取里面的GHO文件。我们只需点击“确定(Y)”按钮即可!如下图所示:

U大侠PE一键装机界面[page]
5)当点击“确定(Y)”按钮后会弹出一个小窗口,我们只需继续点击该弹出窗口的“是(Y)”按钮即可,如下图:
 “
“
确定(Y)”按钮
6)接下来会出现一个正在解压GHO的窗口,该窗口有进度条,此时我们无需做任何操作,只需耐心等待其完成即可,如下图所示:

正在解压GHO的窗口
7)等待解压GHO文件的进度条完毕后会自动弹出是否重启电脑的窗口,我们现在只要点击“是(Y)”按钮即可,然后它就会自动重启电脑,重启的时候我们把U盘从USB插口处拔出来,最后电脑将会自动安装系统,直到进入电脑桌面为止那就表示ghost Windows xp系统安装完毕了,如下图:

ghost Windows xp系统安装完毕
就这样,很快U大侠一键U盘安装GHOST Windows xp系统完毕![page]
u大侠u盘装系统详细图文教程(win7):
进入winpe系统后,要是“U大侠PE一键装机”工具没有自动运行的话,我们就手动双击该软件运行它即可!如下图所示:

手动运行U大侠PE一键装机工具
4) 运行“U大侠PE一键装机”工具后,该软件会自动识别ISO镜像文件(即刚才我们下载复制到U盘GHO文件夹里面的那个ISO镜像包——win7为例),并自动提取里面的GHO文件。我们只需点击“确定(Y)”按钮即可!如下图所示:

U大侠PE一键装机界面
5)当点击“确定(Y)”按钮后会弹出一个小窗口,我们只需继续点击该弹出窗口的“是(Y)”按钮即可,如下图:

“确定(Y)”按钮
6)接下来会出现一个正在解压GHO的窗口,该窗口有进度条,此时我们无需做任何操作,只需耐心等待其完成即可,如下图所示:

正在解压GHO的窗口[page]
7)等待解压GHO文件的进度条完毕后会自动弹出是否重启电脑的窗口,我们现在只要点击“是(Y)”按钮即可,然后它就会自动重启电脑,重启的时候我们把U盘从USB插口处拔出来,最后电脑将会自动安装系统,直到进入电脑桌面为止那就表示ghost Windows 7系统安装完毕了,如下图:

ghost Win7系统安装完毕
就这样,很快U大侠一键U盘安装GHOST Windows 7系统完毕!
五、使用U大侠注意事项:
1、制作U大侠u盘启动盘之前请备份好U盘上有用的数据,最好能完全格式化一遍U盘。
2、有NTFS分区的硬盘或多硬盘的系统,在DOS下硬盘的盘符排列和在Windows中的顺序可能不一样,请大家自行查找确定,以免误操作。
3、U盘启动盘出现问题主要原因:①主板不支持U盘启动(或支持的不完善); ②某些DOS软件(尤其是对磁盘操作类的)对U盘支持的可能不是很好; ③U盘是DOS之后出现的新硬件,种类比较繁杂,而且目前绝大多数的USB设备都没有DOS下的驱动,目前使用的基本都是兼容驱动,所以出现一些问题也在所难免; ④U盘本身质量有问题; ⑤经常对U盘有不正确的操作,比如2000、XP、2003下直接插拔U盘,而不是通过《安全删除硬件》来卸载。
4、有些主板(尤其是老主板)的BIOS中不支持U盘启动,所以会找不到相应的选项。如果有此问题,只能是刷新BIOS解决,如果刷新BIOS未解决,只能放弃了!
U大侠是现在最流行的U盘装系统和维护电脑的专用工具,一键式制作、操作简单便捷,几乎100%支持所有U盘,还在为电脑装机烦恼的朋友们,抓紧时间行动吧!再次,感谢大家对U大侠U盘启动盘制作工具的支持。
相关文章
-
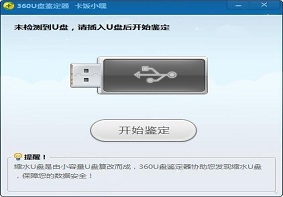
-
U大侠分享360U盘鉴定器使用方法介绍
2019-11-01 270
-

-
Acer 4730办公本使用U大侠U盘重装Win7系统的图文教程
2020-03-02 76
-

-
Acer EX214商务本怎么用U大侠U盘安装Win7系统?
2020-07-03 58
-

-
Acer Aspire V Nitro(VN7-591)游戏本U大...
2020-03-23 118
-

-
Acer PH315-51-7459游戏本通过U大侠U盘装Win7...
2020-09-07 44
-

-
Acer 6530G游戏本使用U大侠U盘安装Win7系统的方法
2020-03-03 59
-

-
Acer SF314-41-R0X8笔记本通过U大侠U盘装Win7...
2020-07-24 46
-

-
Acer 4710Z笔记本通过U大侠U盘安装Win7系统步骤
2020-03-10 60
-

-
Acer 4530笔记本U大侠U盘重装Win7系统的图文教程
2020-03-17 82
-

-
Acer SF314-57G-59W2笔记本通过U大侠U盘装Win...
2020-07-20 62
