如何设置uefi引导系统方法?
来源:U大侠 时间:2019-08-30 浏览:2414
bios引导和uefi引导对比
bios引导:
传统的电脑通常都是使用bios引导,开机bios初始化,然后bios自检,再引导操作系统,随后进入系统。

bios引导系统的两种常见方式:
光盘启动:
在bios引导下,只要找到CD-ROM(或者DVD,主板菜单不一样),然后使用上下键选择此项移到第一启动项回车,再按F10保存重启电脑就可以认到光驱里面的安装光盘了,如下图所示:
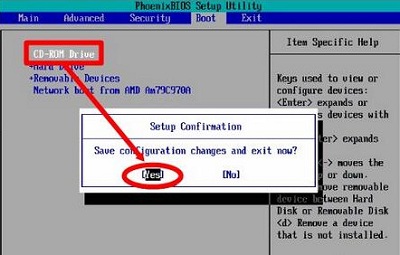
u盘启动:
在bios引导下,只要找到usb选项(有的主板是显示u盘的型号)设置为第一启动项即可,如下图所示:

uefl引导:
uefi引导的流程是开机初始化uefi,然后直接引导系统,和传统bios引导相比,少一道bios自检的过程,因此开机相对会比较快点。
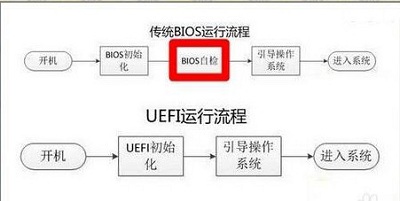
以宏碁新电脑为例,其默认是uefi引导,如果需要使用u盘PE系统,有可能会不认u盘,此时需要做一些调整。
1、首先将制作好的u盘启动盘插入电脑,开机快速按F12键进入设置界面,然后切换到Boot项,我们可以看到Boot mode(引导模式)右边的就是当前的引导模式,这里默认的是uefi引导,如下图所示:
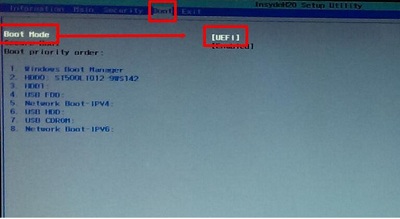
2、选中uefi引导按回车,接着会弹出UEFI和Legacy两个选项,使用上下方向键选择Legacy,如下图所示:
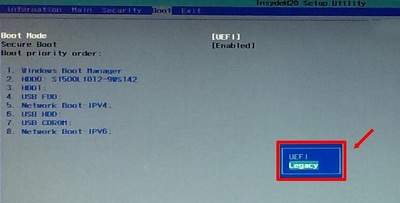
3、接着点击ok,确认修改为Legacy引导模式,如下图所示:
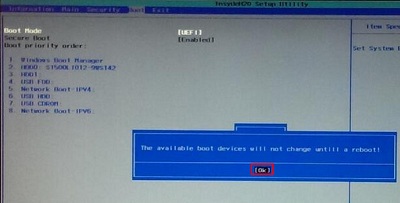
4、随后进入这个界面,第一项(HDD)为硬盘启动,第二项(USB)为u盘启动,第三项(Network)为网络启动,选择u盘启动按回车,如下图所示:
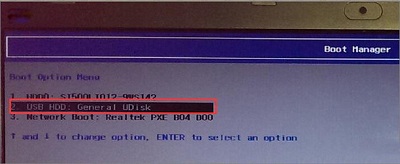
5、重启电脑,就可以进入pe系统了。
更多精彩内容,请关注U大侠官网或者关注U大侠官方微信公众号(搜索“U大侠”,或者扫描下方二维码即可)。

U大侠微信公众号
有装系统问题的小伙伴们也可以加入U大侠官方Q群(778773039),众多电脑大神将为大家一一解答。
相关文章
-

-
AMD首款7nm游戏显卡Radeon VII曝缺乏UEFI支持
2019-02-13 192
-

-
BIOS中uefi选项灰色更改不了怎么解决?
2019-08-29 1773
-

-
BOOT、BIOS、UEFI之间区别介绍
2015-11-11 15019
-
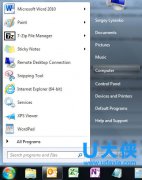
-
查看EFI/UEFI或BIOS固件接口是否在用的方法
2015-11-03 1065
-

-
Thinkpad笔记本重装系统时无法UEFI启动进入PE怎么办
2016-11-29 7555
-
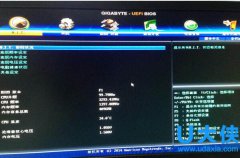
-
技嘉uefi bios如何设置ahci模式 uefi bios设置ahci教程
2016-07-04 3126
-

-
UEFI下误删Ubuntu的Grub引导的恢复方法
2016-01-23 4425
-

-
UEFI和Legacy BIOS是什么 UEFI和Legacy有什么区别
2017-10-18 6203
-
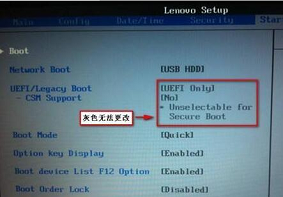
-
U大侠分享解决UEFI无法启动问题
2019-10-29 477
-
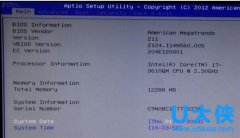
-
UEFI启动是什么?Win8关闭UEFI引导方式的方法
2016-11-16 1726
