Disk Genius对电脑硬盘分区的详细步骤
来源:U大侠 时间:2014-04-25 浏览:3961
对电脑硬盘进行分区,是为了系统硬盘能够更好地运行,我们通常会用WinPE里面的Disk Genius分区工具对硬盘进行分区。今天,小编想大家介绍下如何用WinPE里面的Disk Genius分区工具对电脑硬盘进行分区。
首先我们需要准备一下材料:
①、u盘启动盘制作工具。
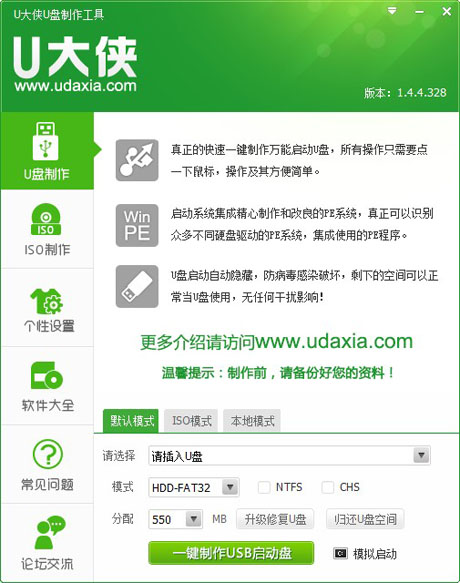
U大侠
②、u盘一个,建议U盘容量大小大于1GB!
第一步:u盘启动盘制作工具制作启动u盘。
第二步:接下来我们就可以开始对系统进行重新分区了,在重新分区之前我们要先进入U盘启动,那我们需要重启电脑,然后按快捷键直接进入U盘启动界面!!
操作前提:必须先将已经用U启动制作好启动盘的U盘插入电脑主机USB接口,然后重启电脑。
第三步:了解了如何进入u盘启动后,现在我们就可以利用U盘进行PE系统对电脑进行从新分区了。(温馨提示:电脑进行重新分区将会上次电脑上原有的所有数据,若有重要文件请将其拷贝到其他电脑、u盘、或者移动硬盘上进行备份)
当我们利用按快捷键选择您的U盘启动进入到U启动主菜单后,按上下方向键选择到“【01】 运行U启动Win2003PE增强版(推荐)”,然后按下“回车键”,将进入U启动Win2003PE系统。[page]
进入PE系统后,我们可以手动双击“分区工具Disk Genius”运行即可!
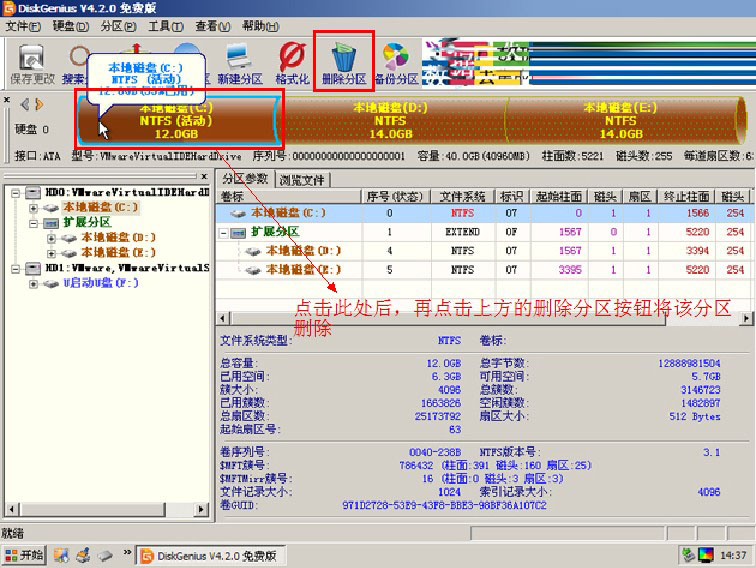
Disk Genius
运行分区工具后,在跳出的窗口点击“是(Y)”按钮。
接下来我们就要将原有的另一个分区删除。
在跳出的窗口点击“是(Y)”按钮。
用同样的方法删除电脑上的其他分区,将所有的分区删除以后将会得到一个空闲的硬盘。
到此我们就将电脑上的所有分区都删除了,下面我们就要开始对电脑硬盘进行重新分区了。
点击硬盘的空闲区域后,点击上方的“新建分区”。
在出现的对话框中,设定分区的大小后,单击“确定”按钮,(此步骤所设定的分区为“主磁盘分区”即我们平时所说的C盘、系统盘,建议大家划分的大小为30GB-50GB之间,由于u小编在编写教程是所用到的电脑硬盘较小,所以设定的也会适当的小一些,大家可依据自己电脑的实际情况来设定“主磁盘”的大小)
下面我们就要开始对扩展磁盘进行分区了:(一般情况下,请我们会将扩展磁盘分成三个区,得到的就是我们平时电脑上所使用的的D、E、F盘,u小仔编写教程时所用电脑的硬盘容量较小,所以在此就只分两个区。若是您想分跟多的区,按照以下的方法重复分几次就好了)
完成以上的操作后,在跳出的窗口中设定分区的大小,点击“确定”按钮。
将扩展磁盘分区完毕之后,点击上方的“保存更改”按钮。
点击了“保存更改”后,在出现的对话框中单击“是(Y)”按钮。
在接下来出现的窗口中点击“是(Y)”按钮。
怎么样?这么详细的操作步骤,小编一一为大家呈现,在Disk Genius分区工具对电脑硬盘进行分区时要记得先准备好U盘和U盘启动制作工具,通过U盘启动制作工具来进入PE系统中Disk Genius分区工具对硬盘进行分区。
相关文章
-

-
使用U盘时提示0x00000013错误应该怎么解决?
2019-09-17 388
-
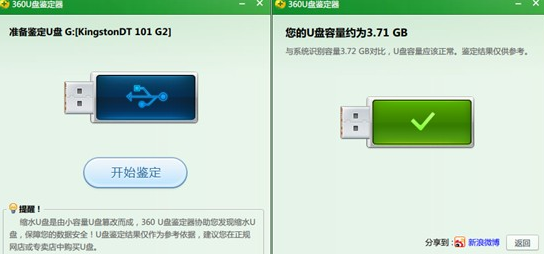
-
360U盘鉴定器准确吗
2015-02-23 7525
-
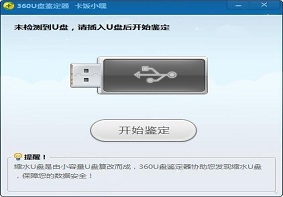
-
U大侠分享360U盘鉴定器使用方法介绍
2019-11-01 270
-

-
神舟优雅a300系列笔记本u盘启动bios设置教程
2016-01-28 2747
-

-
Acer暗影骑士N50台式电脑通过BIOS设置U盘启动...
2020-01-14 240
-

-
Acer D830台式电脑使用BIOS设置U盘启动的详细操作步骤
2020-01-16 118
-

-
宏基Acer G7700台式电脑进入BIOS设置U盘启动的方法步骤
2020-01-21 549
-

-
Acer M410台式电脑通过BIOS设置U盘启动的方法
2020-02-12 84
-

-
Acer M460台式电脑使用BIOS设置U盘启动教程
2020-02-12 98
-

-
Acer M461台式电脑进入BIOS设置U盘启动方法介绍
2020-02-12 104
