Photoshop怎么安装字体 Photoshop软件安装字体步骤介绍
来源:U大侠 时间:2018-06-28 浏览:284
Photoshop如何安装各种字体呢?其实Photoshop的字体多少取决于系统中的字体,那么下面就给大家介绍Photoshop字体的具体安装步骤。
解决方法:
1、先在网上下载要用的字体,下载后打开字体所在的文件夹;
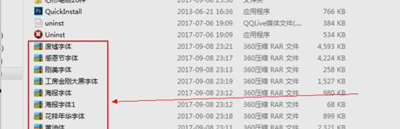
2、点进去之后,将字体的压缩包右键点击进行解压;
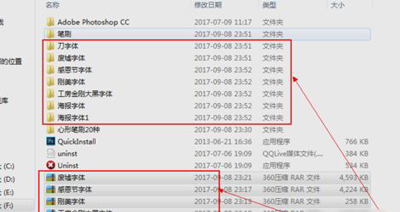
3、解压好了之后,点中字体,敲键盘的“Ctrl+C”复制;
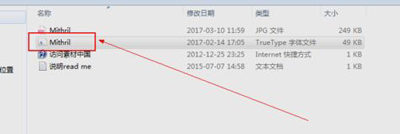
4、然后带你“我的电脑”,再进入到C盘,再点WINDOWS,然后找到并点击FONTS文件夹,打开之后,敲击“CTRL+V”将字体的粘贴在FONTS文件夹里;
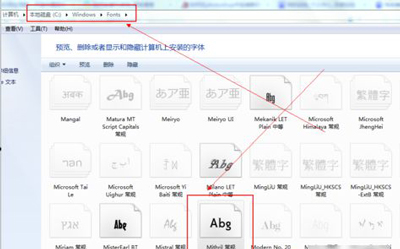
5、粘贴完之后,如果想确定字体是否已成功复制粘贴在FONTS文件夹里,可以在FONTS文件夹内搜索看看有没有;
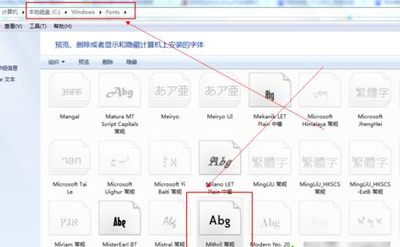
6、粘贴完之后,退出C盘,然后打开PS软件,点击“文本工具”,找到刚才安装的字体,然后在PS画布中进行输入文本内容就大功告成了。
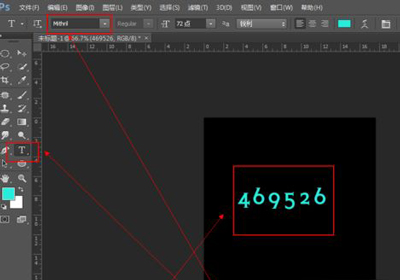
Photoshop相关教程推荐:
Win10系统电脑运行Photoshop提示内存不足的解决办法
更多精彩内容,请关注U大侠官网或者关注U大侠官方微信公众号(搜索“U大侠”,或者扫描下方二维码即可)。

U大侠微信公众号
有问题的小伙伴们也可以加入U大侠官方Q群(129073998),U大侠以及众多电脑大神将为大家一一解答。
相关文章
-
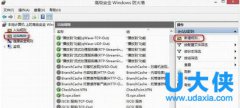
-
Win7预防Adobe Photoshop自动联网验证的方法
2016-03-21 1035
-
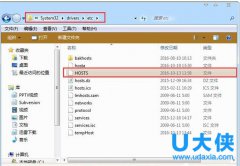
-
Adobe Photoshop CC 2015完整破解安装教程
2016-10-20 1064
-

-
Adobe Photoshop提示此产品的许可证已过期的解决方法
2017-04-25 3443
-

-
图片拖到PS图标上后无法启动Photoshop的解决方法
2018-09-29 887
-

-
Photoshop提示内存不足怎么办 PS内存不足的解决方法
2018-12-06 3462
-
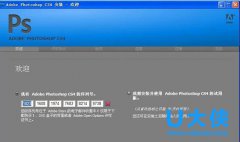
-
Photoshop CS4永久序列号汇总
2016-06-29 1141
-
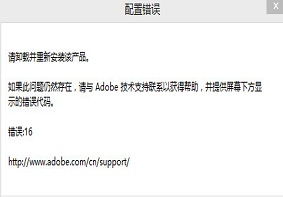
-
photoshop cs6关闭后再次运行提示错误:16的解决方法
2020-04-22 86
-

-
Photoshop运行时提示PDFL初始化失败的解决方法
2018-04-03 11355
-

-
使用Photoshop做出针式打印机字体的方法
2016-06-29 2360
-
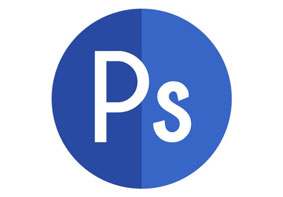
-
Photoshop打不开图片怎么办 PS无法打开图片的解决方法
2018-11-27 10602
