U盘怎么分区 U盘分区操作教程
来源:U大侠 时间:2018-05-17 浏览:2200
U盘怎么分区?有时我们会购买容量非常大的U盘,但是如果只作为一个分区的话,那么文件一多,找起来也麻烦,因此有不少大容量U盘的用户打算给U盘分区,但是却不知道该如何操作,本文就给各位介绍下U盘分区的具体操作步骤。
解决办法:
1.首先,咱们将U盘连接到自己的电脑中,等待电脑识别U盘之后,咱们同时按下win7电脑键盘上的win+R快捷键打开电脑的运行窗口,之后,咱们在打开的运行窗口中输入cmd并单击回车,这样就可以打开win7电脑的命令提示符窗口了。
2.在打开的命令提示符窗口中,咱们输入“diskpart”并单击回车,之后,咱们再次在命令提示符窗口中输入“select disk 1”命令并单击回车。
3.接下来,窗口中会提示咱们选择磁盘,这里是要对U盘中的信息进行清理,如果有重要信息的话,大家需要自行进行备份,之后咱们填入U盘盘符,然后输入clean并单击回车。
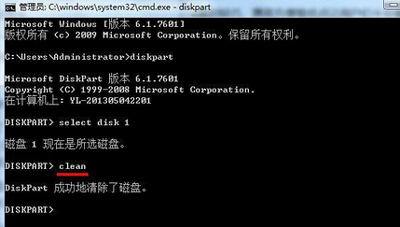
4.之后,咱们返回到win7电脑的桌面位置,然后在计算机图标上使用鼠标右键,选择“管理、存储、磁盘管理”等选项,这时候就可以看到没有分配的可移动硬盘,此时就可对u盘进行分区处理了。
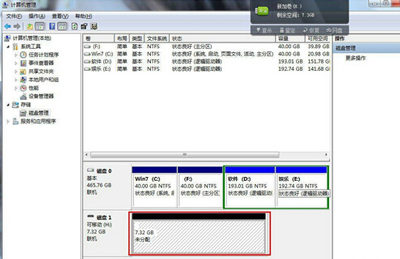
其他U盘相关问题解答:
更多精彩内容,请关注U大侠官网或者关注U大侠官方微信公众号(搜索“U大侠”,或者扫描下方二维码即可)。

U大侠微信公众号
有问题的小伙伴们也可以加入U大侠官方Q群(129073998),U大侠以及众多电脑大神将为大家一一解答。
相关文章
-

-
使用U盘时提示0x00000013错误应该怎么解决?
2019-09-17 388
-
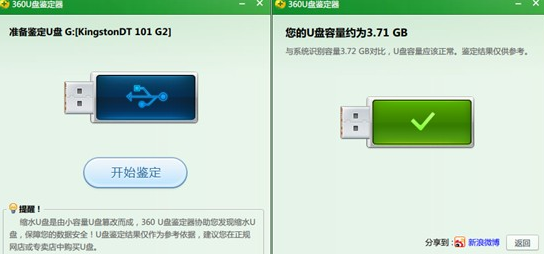
-
360U盘鉴定器准确吗
2015-02-23 7524
-
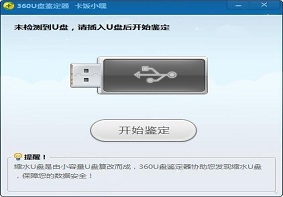
-
U大侠分享360U盘鉴定器使用方法介绍
2019-11-01 270
-

-
神舟优雅a300系列笔记本u盘启动bios设置教程
2016-01-28 2747
-

-
Acer暗影骑士N50台式电脑通过BIOS设置U盘启动...
2020-01-14 240
-

-
Acer D830台式电脑使用BIOS设置U盘启动的详细操作步骤
2020-01-16 116
-

-
宏基Acer G7700台式电脑进入BIOS设置U盘启动的方法步骤
2020-01-21 549
-

-
Acer M410台式电脑通过BIOS设置U盘启动的方法
2020-02-12 84
-

-
Acer M460台式电脑使用BIOS设置U盘启动教程
2020-02-12 98
-

-
Acer M461台式电脑进入BIOS设置U盘启动方法介绍
2020-02-12 104
