Photoshop提示无法完成请求不是所指类型文件的解决方法
来源:U大侠 时间:2018-02-12 浏览:3784
使用Photoshop软件打开PSD格式文件时出现无法完成请求,不是所指类型文档怎么办?PS软件打不开PSD文件是怎么回事呢?本文就给大家介绍Photoshop软件不能打开PSD格式文件的解决方法。
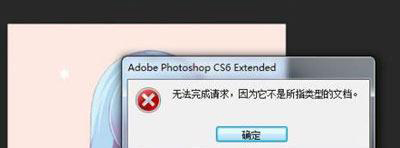
方法一:
1、首先看看是不是扩展名错误,仔细检查下文件的扩展名;

2、如果看不到文件扩展名,可以打开“计算机”,点击左下角的“组织”打开菜单,选择“文件夹和搜索选项”;
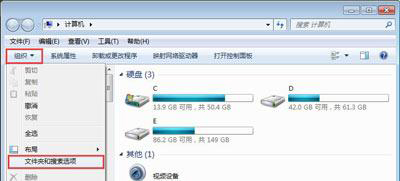
3、进入“文件夹选项”窗口后,切换到“查看”,在“高级设置”下方的列表中找到“隐藏已知文件类型的扩展名”并取消其勾选状态,然后点击确定;
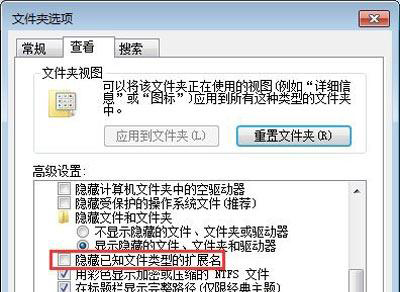
4、然后在看看扩展名有没有问题,下图就是因为误操作导致扩展名不正确的例子,重新改回psd即可。
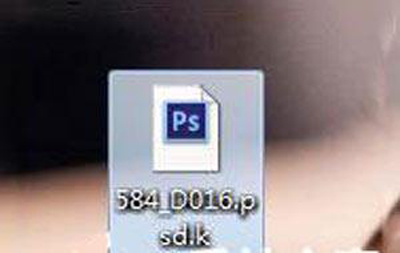
方法二:
1、打不开psd文件也有可能是ps安装路径变更导致;
2、首先判断是否是文件问题,打开ps利用打开命令尝试打开该文件,若能够打开直接双击文件打不开,错误信息显示不是有效的win32应用程序;
3、右键点击该文件打开菜单,选择“打开方式”,然后点击“选择计算机上的程序”;
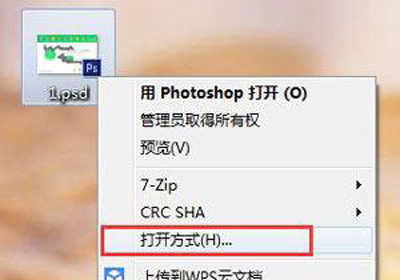
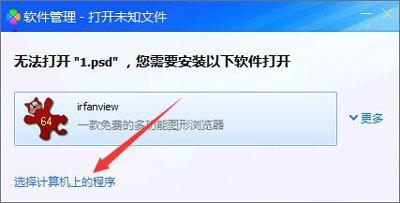
4、勾选“始终使用选择的程序打开这种文件”,点击“浏览”;
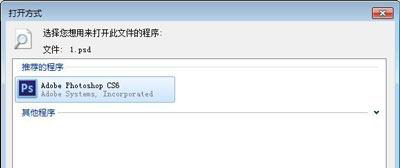
5、然后选择ps的安装路径找到执行文件即可。
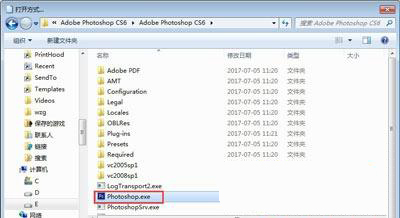
Photoshop相关教程推荐:
Photoshop软件提示某种原因阻止文本引擎进行初始化怎么办
Win10系统打开Photoshop提示配置错误16的解决方法
更多精彩内容,请关注U大侠官网或者关注U大侠官方微信公众号(搜索“U大侠”,或者扫描下方二维码即可)。

U大侠微信公众号
有问题的小伙伴们也可以加入U大侠官方Q群(129073998),U大侠以及众多电脑大神将为大家一一解答。
相关文章
-
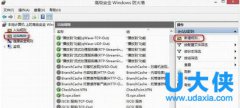
-
Win7预防Adobe Photoshop自动联网验证的方法
2016-03-21 1035
-
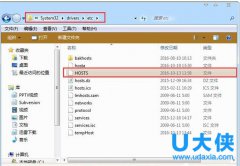
-
Adobe Photoshop CC 2015完整破解安装教程
2016-10-20 1064
-

-
Adobe Photoshop提示此产品的许可证已过期的解决方法
2017-04-25 3443
-

-
图片拖到PS图标上后无法启动Photoshop的解决方法
2018-09-29 887
-

-
Photoshop提示内存不足怎么办 PS内存不足的解决方法
2018-12-06 3462
-
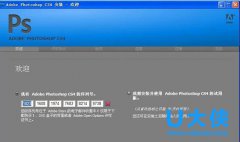
-
Photoshop CS4永久序列号汇总
2016-06-29 1141
-
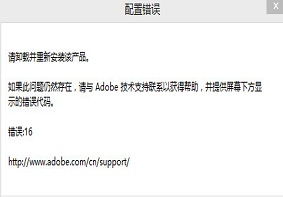
-
photoshop cs6关闭后再次运行提示错误:16的解决方法
2020-04-22 86
-

-
Photoshop运行时提示PDFL初始化失败的解决方法
2018-04-03 11355
-

-
使用Photoshop做出针式打印机字体的方法
2016-06-29 2360
-
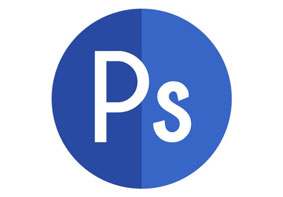
-
Photoshop打不开图片怎么办 PS无法打开图片的解决方法
2018-11-27 10603
